Üveg gomb létrehozása a coreldraw x7-ben
Háttérkészítés
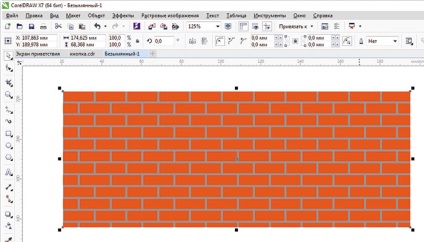
Ábra. 1. Háttérkép
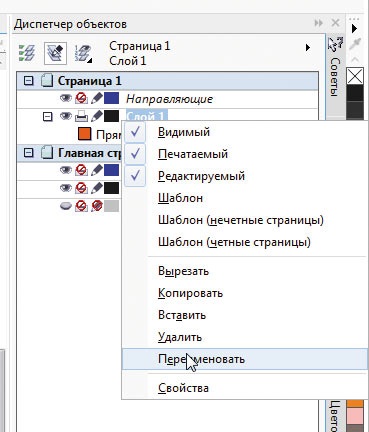
Ábra. 2. Válassza ki az elemet a réteg átnevezéséhez a helyi menüben
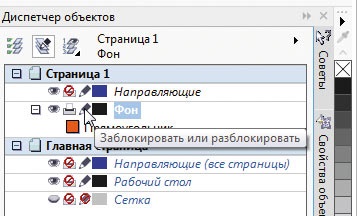
Ábra. 3. A rétegzár ikonja az Object Manager palettán
Annak érdekében, hogy a háttérkép ne zavarja a gomb működését, célszerű külön rétegbe helyezni. Kapcsolja be az Object Manager palettát. kattintson a megfelelő lapon a beállítások ablakban. Ha nincs ott, válassza a menüt a Window -> Preferences -> Object Manager menüpontban.
A paletta Object Manager, kattintson jobb gombbal a nevére az aktuális réteg (alapértelmezés szerint ez az úgynevezett „1. réteg”), és válassza az Átnevezés (ábra. 2) a helyi menüben. Adjon meg egy új nevet (például "Háttér"), és nyomja meg az Enter billentyűt. A réteg lezárásához kattintson a ceruza ikonra a név bal oldalán (3. ábra). Hozzon létre egy új réteget az Object Manager paletta alján található megfelelő ikonra kattintva (4. ábra). Írja be a nevét, és nyomja meg az Enter billentyűt.
Ábra. 4. Az új réteg létrehozásának ikonja az Object Manager palettán
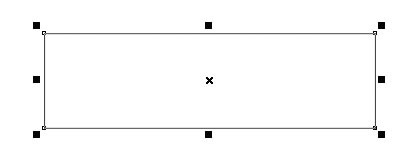
Ábra. 5. Téglalap létrehozása
Gomb létrehozása
Téglalap létrehozásához használja a Négyszög eszközt (5. ábra). Sarkok körül. Ehhez válassza a lekerekített sarok módot a tulajdonságpanelen (6. ábra), és győződjön meg róla, hogy a Change Corner lehetőség együtt működik (vagyis az ikon zárt záraknak tűnik, ahogy a 7. ábrán látható). Annak érdekében, hogy a jövőben arányos méretezést végezhessen az objektumon, engedélyezze a szög opció relatív skáláját (lásd a 8. ábrát). Mindenesetre a területeken a görbületi sugár (9.), Hogy adjon meg egy számot felével egyenlő a téglalap magasságának, és nyomja meg az Entert. A téglalap a 3. ábrán látható formát veszi igénybe. 10.
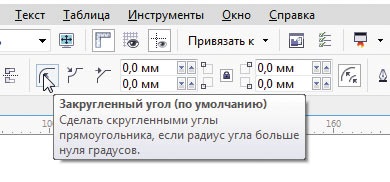
Ábra. 6. A lekerekített sarokválasztó ikon a tulajdonságpanelen
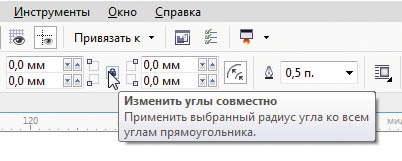
Ábra. 7. A "Szögek módosítása" opció bekapcsolása
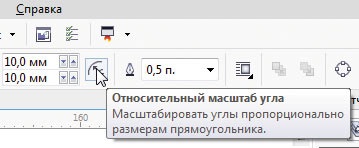
Ábra. 8. A sarkok kerekítésének sugarának a tárgyhoz való szinkronizálásának módját váltó ikon
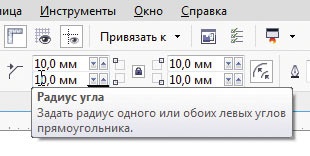
Ábra. 9. A szög kanyarodásának sugara számértékének bevitelére szolgáló mező
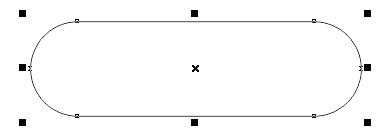
Ábra. 10. Módosított téglalap
Mozgassa a módosított téglalapot a háttérképhez. Válaszd neki a módot "vázlat nélkül" és töltés nélkül.
További műveletek elvégzéséhez egy paletta szükséges a lencsehatás paramétereinek szabályozásához. A megjelenítéshez válassza a Window -> Settings -> Effects -> Lens menüpontot vagy nyomja meg az AltF3 billentyűt. Nyissa meg a hatásválasztás legördülő listáját, és kattintson a Fisheye pontra (11. ábra). Vegyük észre, hogy a kép megváltozott: most a téglalap tükrözi az alatta lévő háttérmintázat egy részét.
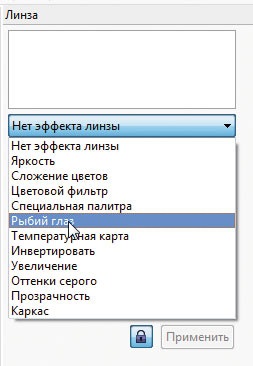
Ábra. 11. Objektív típus kiválasztási lista
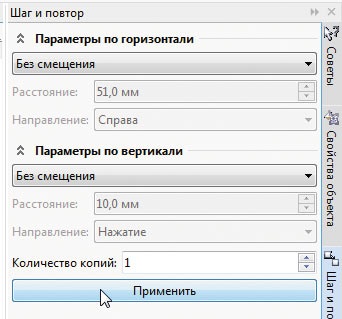
Ábra. 12. Objektum beállításainak másolása a Lépés és az Ismétlés palettán
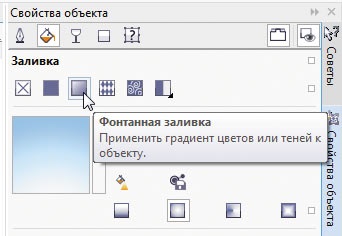
Ábra. 13. Az üzemmódválasztás ikonja Szökőkút Töltse ki a palettát
Objektum tulajdonságai
Most adjuk meg a gombnak a mennyiség illúzióját. Ez segédeszközöket igényel. Nyissa meg a Lépések palettát. ablak -> Beállítások -> Lépés és ismétlés ... vagy a CtrlShiftD megnyomásával. A Vízszintes és függőleges lehetőségek legördülő listájában válassza a Nincs eltolás lehetőséget. Írja be az 1-et a Példányszám-mezőbe, és kattintson az Alkalmaz gombra (12. ábra). Az egyik segéd objektum létrejön.
A Objektív palettán tiltsa le az objektum objektumának hatását a legördülő listából a No lens effect (Objektív nélkül) elem kiválasztásával.
Most az objektumot komplex gradienssel kell kitölteni. Ehhez a legalkalmasabb az Object Properties paletta használata. A megjelenítéshez válassza a Window -> Settings -> Object Properties menüpontot, vagy nyomja meg az AltEnter billentyűt. A paletta tetején kattintson a Fill és Fillet Fill ikonra (13. ábra). Válassza ki a kitöltési típust a Line Fountain Fill ikonra (14. ábra). A Túlcsordulás szakaszban alapértelmezés szerint kattintson a Fountain Fill ikonra. A feltöltés irányát vízszintesről függőlegesre változtatva írja be a Rotate mezőben a 90 ° értéket (15. ábra).
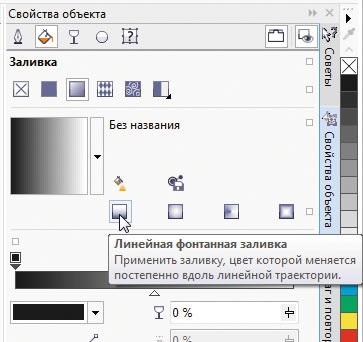
Ábra. 14. Mód választó ikon Lineáris szökőkút Töltse ki a tárgy Tulajdonságok palettáját
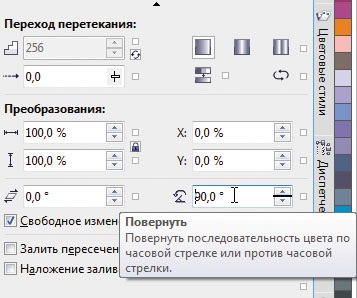
Ábra. 15. A gradiens átmenet szögének számértékéhez tartozó beviteli mező
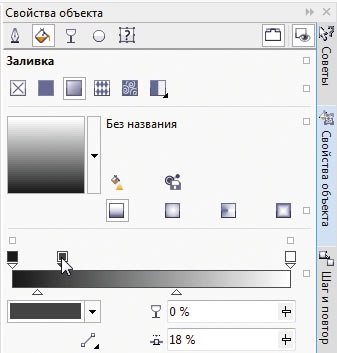
Ábra. 16. Új rögzítési pont létrehozása
A legegyszerűbb esetben a lineáris szökőkút kitöltése sima gradiens átmenet egyik színről a másikra. A feltöltés összetettebb lehet új horgonypontok hozzáadásával. Ehhez helyezze a kurzort a területre a minta kitöltésével, és kattintson duplán arra a pontra, ahol a csomópont található. Ezután megjelenik egy jelölő (egy négyzet, amely alatt egy háromszög található), ami egy új csomópontot jelöl (16. ábra). Különböző módon megváltoztathatja pozícióját. Például mozgassa a kurzort rá, nyomja meg a bal egérgombot, és anélkül, hogy felengedné, húzza a jelölőt a kívánt helyre. Van egy alternatív lehetőség is: megadhatsz egy számértéket (százalékban) a csomópont Hely mezőjében (17. ábra). A számlálás a kiindulási ponttól indul, amely a bal oldalon található. Ne feledje, hogy a kiindulási és a végső csomópontok helyzete nem módosítható.
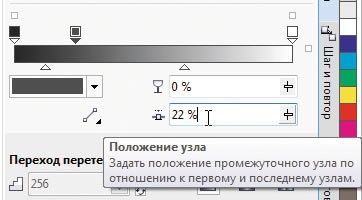
Ábra. 17. A kiválasztott csomópont helyének numerikus értékének bemeneti mezője
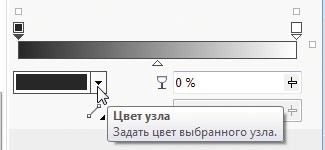
Ábra. 18. Csomóponti pont színválasztó mező
A CorelDRAW X7 verziójában minden csomópontnál külön-külön állítható be, nem csak a szín, hanem az átlátszóság mértéke is. Ez az innováció hasznos a segédeszköz szökőkútjának kidolgozásában.
Így kezdjük el a gradiens átmenet létrehozását. Válassza ki a kiindulási pontot (a bal oldalon található) a jelölőre kattintva. A csomópont színmezőjére kattintva nyissa meg a színválasztót (18. ábra). Mivel a gradiens által termelt monokróm, ez a legkényelmesebb, hogy működni egyetlen érték, hogy válasszon ki egy árnyékban - fénysűrűség (L). Nyissa meg a legördülő menüt a színmodell kiválasztásához, és kattintson a Szürkeárnyalatos opcióra (19. ábra). Adja meg a "21" mezőben a fényerő értékét, és nyomja meg az AltEnter billentyűkombinációt (20. A horgonypontjelző színe megváltozik. Zárja be a színválasztót, ha rákattint a képernyő bármelyik részén kívülre. A gazda átláthatóság mezőben írja be az "50%" értéket, és nyomja meg az Enter billentyűt (21. ábra). Felhívjuk figyelmét, hogy a forma a minta áramlását-casting megváltozott: a felső része mutat gradiens átmeneti, és az alján - a kártya az átláthatóság.
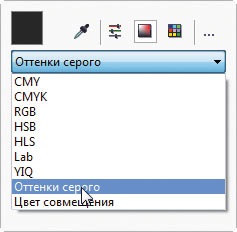
Ábra. 19. Színmodell kiválasztási lista
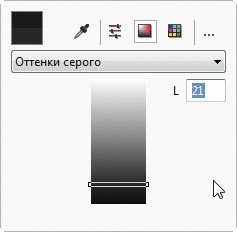
Ábra. 20. A fényerő számértékének megadása
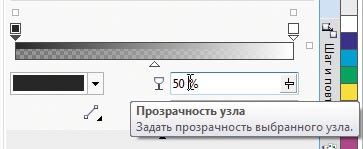
Ábra. 21. A kiválasztott csomópont áttetszőségének számértékéhez tartozó beviteli mező
Hasonló módon állítsa be a végső rögzítési pont színét (L = 132) és az átlátszóságot (50%).
Három köztes csomóponthoz hozzon létre egymás után. Használja a táblázatban feltüntetett paramétereket.
Most módosítsa a betűtípus minta alatt elhelyezkedő háromszög alakú jelölőket
Noah töltse. Kattintson a marker között helyezkedik el a második és a harmadik (balról jobbra) csomópontot, majd mozgassa beírja a helyzetben a csomópont értéke 30% -kal, és nyomja meg az Enter (ábra. 22). Most válassza ki a harmadik és a negyedik csomópont között elhelyezkedő jelölőt. Adja meg 72% -ot a csomópont Hely mezőjében, majd nyomja meg az Enter billentyűt.
A segédeszköz színátmenetes kitöltése készen áll, és most becsülheti az időközi eredményt (23. Figyelembe kell venni, hogy a kiválasztott háttér tulajdonságaitól függően szükséges lehet az egyes csomópontok fénysűrűségének és átlátszóságának beállítása az optimális eredmény érdekében.

Ábra. 22. A kiválasztott marker helyének numerikus értékének bevitelére szolgáló mező
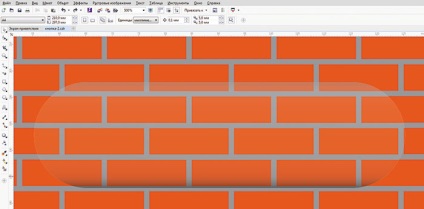
Ábra. 23. A segédeszköz hozzáadása után üres gomb
gradiens átmenettel
Fénypontok hozzáadása
A kép sokkal látványosabb lesz, ha szimulálja a vakító fényt. Hozzon létre egy segédobjektum egy példányát gradiens kitöltéssel a CtrlD billentyű megnyomásával, majd méretezze át és helyezze el, ahogy az az 1. ábrán látható. 24 (az illusztráció világossága érdekében egy új objektum elárasztja a fehér színt). A Tulajdonságok paletta használata. hozzon létre egy gradiens kitöltést az új objektumhoz. A kiindulási pont beállításához állítsa a színt L = 90 értékre és az áttetszőség 100% -ára, a végleges fehérre és a 80% -os átlátszóságra. Mozgassa a jelölőt a kitöltési mintán a 60% -os pozícióba (25. ábra).
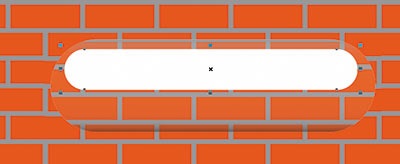
Ábra. 24. Kiegészítő objektum elhelyezésére káprázás létrehozására
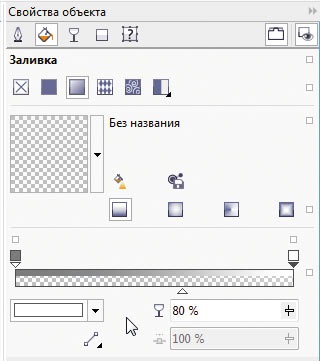
Ábra. 25. Gradiens kitöltési beállítások egy új objektumhoz

Ábra. 26. Az átmeneti kitöltési paraméterek módosítása az Interaktív kitöltő eszközzel
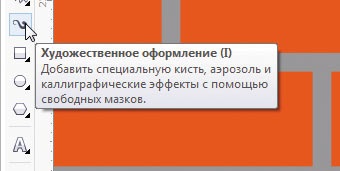
Ábra. 27. Eszközválasztó ikon Műalkotás
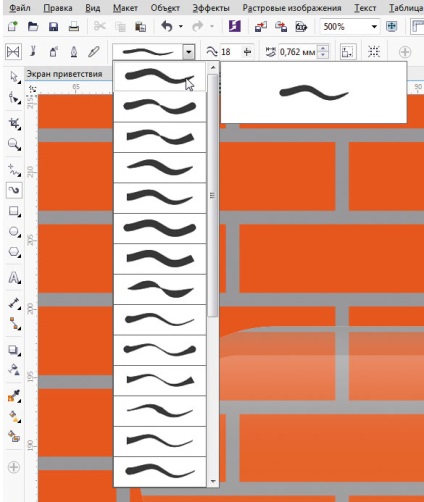
Ábra. 28. Ecsetminta kiválasztása
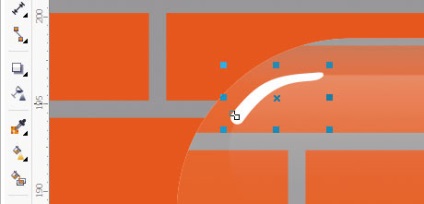
Ábra. 29. Egy villogás a Műalkotás eszközzel
Válassza ki az online kitöltési eszközt. a megfelelő ikonra kattintva az eszköztáron vagy a G gombon Mozgassa a kezdő csomóponthoz tartozó jelzőt, ahogyan az a 2. ábrán látható. 26. Véletlenül megváltoztathatja a színátmenet feltöltési szögét, tartsa lenyomva a Ctrl billentyűt a csomópont mozgatása közben.
Váltson egy új objektumot egy szintre az Objektum -> Rendezés -> Vissza a szintre vagy a CtrlPgDn megnyomásával.
Végső megérintésként adj egy kis fehér fénypontot. Ehhez válassza ki a Művészeti eszközt. az eszköztár megfelelő ikonjára (27. ábra) vagy az I billentyűre kattintva, a tulajdonságpanelen kattintson a Munkadarab ikonra, és válassza ki a megfelelő mintát a legördülő listából (28. ábra). Az egér segítségével kiemelheti a gombot a bal felső sarkában, és választhat fehér töltetet (lásd 29. ábra). Az "üveg" gomb készen áll (30.
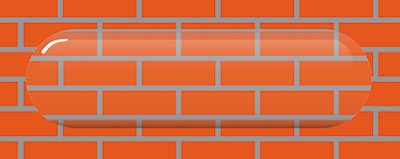
Ábra. 30. Az "üveg" gomb készen áll
Üveg festése
A létrehozott kép egy objektumot szimulál az átlátszó üvegből, de könnyen beolvasható a kívánt színbe. Ehhez létre kell hoznia egy másik segítő objektumot.
Használja az Object Manager palettát. válassza ki a téglalapot, amelyre az objektív hatását alkalmazta (31. ábra). Nyissa meg a Lépés és az Ismétlés palettát. A Vízszintes és függőleges lehetőségek legördülő listájában válassza a Nincs eltolás lehetőséget. Írja be a 1. példányt a Példányszám a mezőbe, majd kattintson az Alkalmaz gombra. Nyissa meg a Lens palettát. A hatás típusának legördülő listáján válassza ki a Színszűrő opciót (32. ábra). Most kiválaszthatja a kívánt színt a palettán, amely a minta színével (33. ábra) kattintva megjelenik. A telítettség megváltoztatásához írjon be egy másik számértéket a Frekvencia mezőbe. Az eredmény egy "színezett üvegből" készült gomb (34.
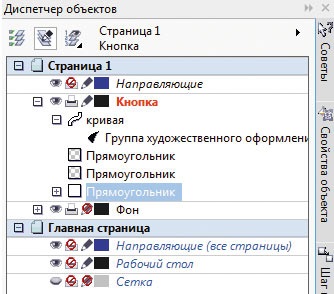
Ábra. 31. Egy objektum kiválasztása a palettán
Objektumkezelő
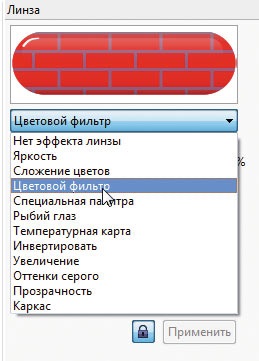
Ábra. 32. A színszűrő mód kiválasztása a Lencse palettán
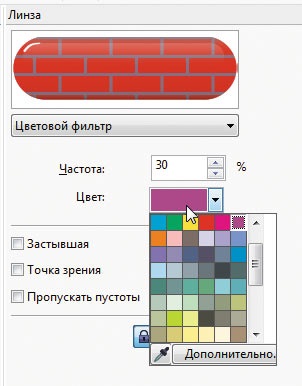
Ábra. 33. A szín kiválasztása az üzemmódban
Színszűrő
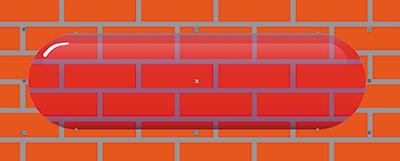
Ábra. 34. A "színes üvegből"
következtetés
Nyomtatványok befejeződése: lakkozás és laminálás
A nyomtatott termékek befejeződését a legkülönbözőbb folyamatoknak nevezik, amelyek javítják tulajdonságait: megjelenés, kopásállóság, vízállóság stb.
A jó újság összetevői: tervezés, elrendezés, tartalom
Van egy jó hagyomány - amikor hangsúlyozni kell, hogy korábban jó volt, de most minden nem helyes, akkor 1914-ben vagy a szovjet időszak legjobb éveivel
Mit kell tudni a sablonfestékekről?
A szitanyomás, vagy ahogy gyakran nevezik, a szitanyomással történő nyomtatás olyan nyomtatás, amely lehetővé teszi, hogy nagyon különböző vastagságú festékeket alkalmazzon mindenféle textúrájú anyagokra
Kiemelt cikkek
Vörösszem-hatás eltávolítás az Adobe Photoshop alkalmazásban
Nem kielégítő megvilágítás esetén nagyon gyakran szükség van a vaku felvételére a felvétel időpontjában. Ha az alanyok emberek vagy állatok, a sötétben diákjaik kitágulnak és tükrözik a fényképezőgép villanását. A feltörekvő visszaverődés vörös szem effektusnak nevezik
CorelDRAW: szöveg elhelyezése a görbén
Ebben a cikkben példákat adnak arra, hogy szöveges szöveget helyezzenek el egy nyílt és zárt útvonal mentén. Megfontolják a pozíciójának a görbehez viszonyított lehetséges beállításait, és azt is elmondják, hogyan kell elválasztani a szöveget a pályától
A címkékre vonatkozó szabályozási követelmények
A címke főleg olyan szöveges vagy grafikus információkat tartalmazó nyomtatott termékek, amelyek bármely termék címkéjén vagy címkéjén készültek