A port megnyitása Windows 7 és Windows 8, hardver beállítása - 8. oldal

A tűzfal beállítása Windows 7, Windows 8 és Windows 8.1 rendszereken csaknem azonos, ugyanúgy, mint a kikötői átirányítási szabályok létrehozásának folyamata.
Hogyan léphet be a Windows tűzfal beállításaiba
A beépített tűzfal beállítása a Vezérlőpult, a Rendszer és a Biztonság területén található.
A Windows 8 és 8.1 rendszerben az asztali elem - Keresés. El kell kezdenie a "tűzfal" szót beírni, és a rendszer linket fog hozni az eredményekben.
Egy másik gyors és kényelmes módja annak, hogy gyorsan bejusson a tűzfal beállításaiba, nyomja meg a Win + R billentyűkombinációt:
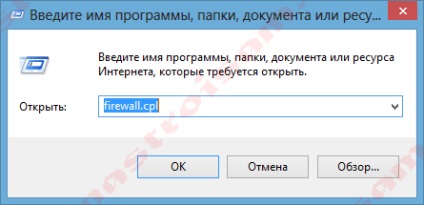
A nyitott sorban írja be a firewall.cpl parancsot. kattintson az OK gombra.
A port megnyitása a Windows tűzfalban.
A beépített tűzfal beállításaiban kattintson a "További paraméterek" linkre:
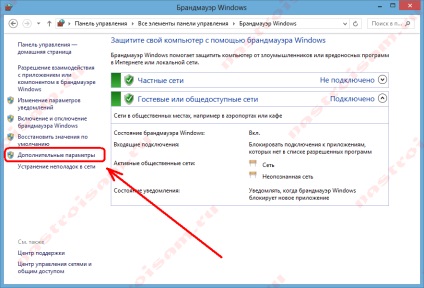
A Tűzfal konfigurációs rész a Speciális biztonsági módban jelenik meg. A bal oldali mezőben kattintson a "Bejövő kapcsolatok szabályai" szakaszra:
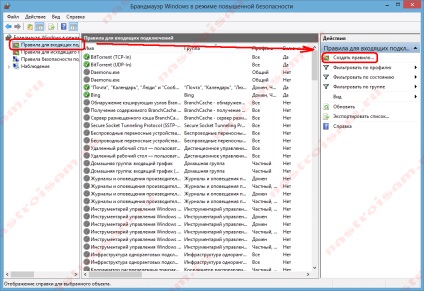
Megnyílik a bejövő kapcsolatokra vonatkozó szabályok listája. Most létre kell hoznunk egy szabályt. Ehhez a jobb oldalon a "Műveletek" ablakban kattintson a "Szabály létrehozása" linkre.
Megnyílik az új bejövő kapcsolat új sor varázslója:
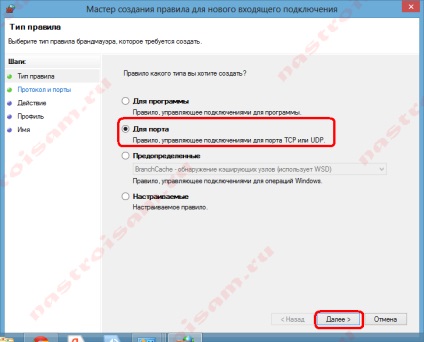
Válassza ki a szabály típusát - "A porthoz". Kattintson a Tovább gombra.
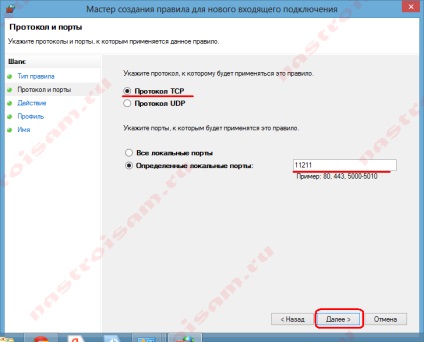
Most ki kell választania a protokolltípust, és meg kell adnia a portot. A játékok "protokolltípusa" rendszerint a "TCP protokoll". Bizonyos esetekben, például fájlmegosztó programok vagy játékok esetén, meg kell nyitnia az UDP portot is. Ezért, ha mind a TCP portot, mind az UDP portot meg kell nyitnia a Windows rendszerben, akkor két szabályt kell létrehoznia. A Specifikus portok mezőben meg kell adnia a kívánt port számát. Például az Minecraft esetében meg kell nyitnia a 25565-ös portot, valamint a TCP-t és az UDP-t. Kattintson a Tovább gombra.
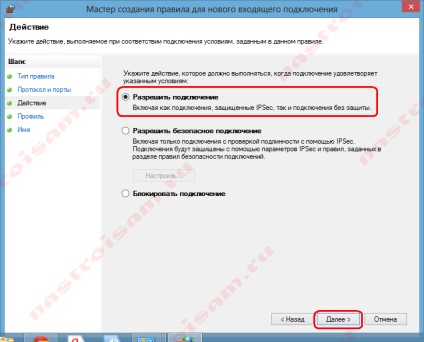
Helyezzük a "Kapcsolat engedélyezése" jelölőnégyzetet. Kattintson a Tovább gombra.
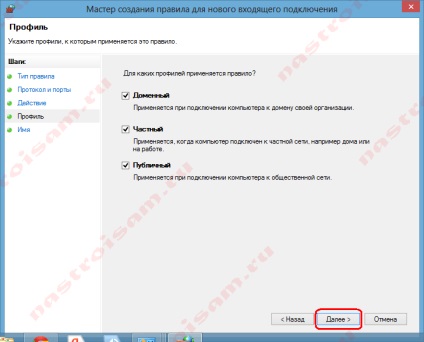
Itt nem változtatunk semmit. Kattintson a Tovább gombra.
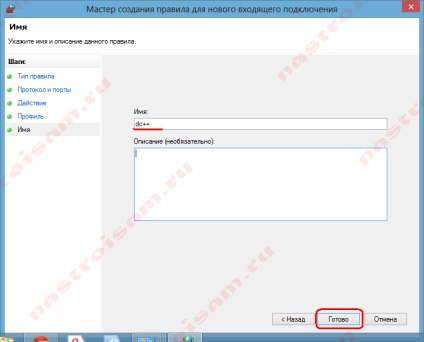
A Név mezőbe írja be a létrehozandó szabály nevét - például DC ++ vagy Minecraft. Kattintson a Befejezés gombra.
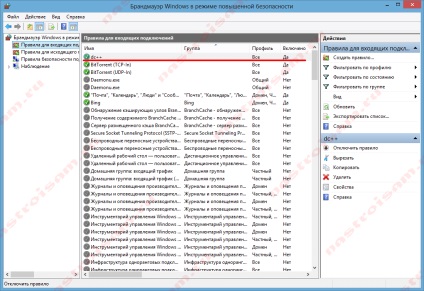
A szabály létrejön és a Windows 7 tűzfal és a Windows 8 portja nyitva van. A PFPortChecker segítségével ellenőrizheti a port elérhetőségét kívülről.
Ha ellenőrizte a port bezárását, próbálja ki ezt az opciót: engedélyezze az alkalmazást bármely hálózati tevékenységhez. Ehhez ismét a beállításoknál létrehozunk egy szabályt:
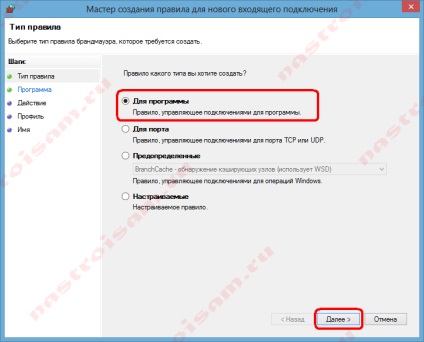
Csak most nem a kikötőhöz, hanem a programhoz. Kattintson a Tovább gombra.
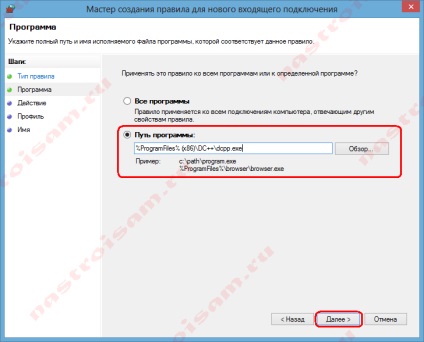
Jelölje ki a "Programút" elemet, majd kattintson a Tallózás gombra. A megnyitott ablakban ki kell választani azokat a programokat, amelyekhez külső hálózaton - pl. UTorrent, DC ++ vagy Minecraft - hozzáférést kell biztosítani. Kattintson a Tovább gombra.
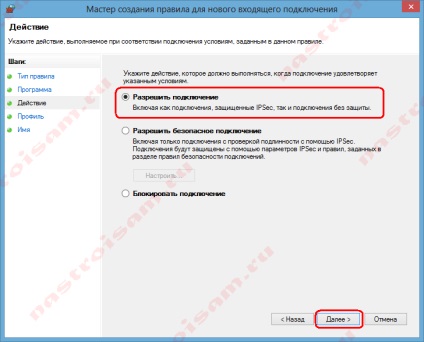
Jelöljük be a "Kapcsolat engedélyezése" jelölőnégyzetet. Kattintson a Tovább gombra.
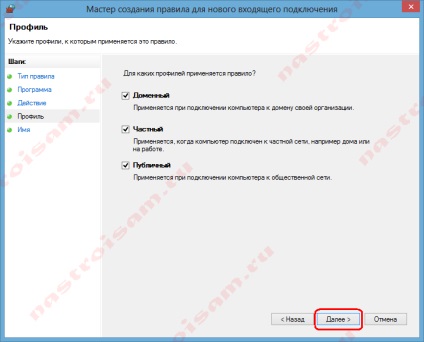
Ebben az ablakban ne módosítson semmit, kattintson a Tovább gombra.
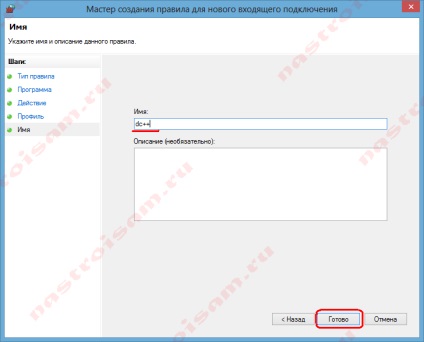
A név mezőbe írja be a szabály nevét - például a dc ++ parancsot. utorrnet vagy minecraft, és kattintson a Befejezés gombra.
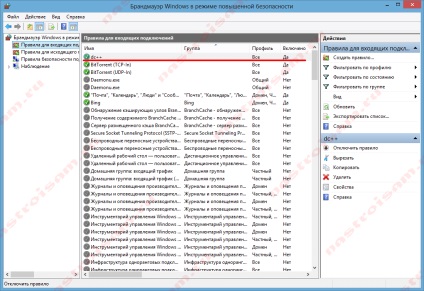
A program szabályt hoz létre.
Ha ez sem segít, próbálhatja meg kikapcsolni a rendszerbe beépített tűzfalat a kísérlet tisztaságához.
A Windows 7 tűzfal, a Windows 8 és a Windows 8.1 letiltása
A rendszerbe épített tűzfal letiltásához, a tűzfalbeállításoknál válassza a "Windows tűzfal engedélyezése vagy letiltása" elemet:
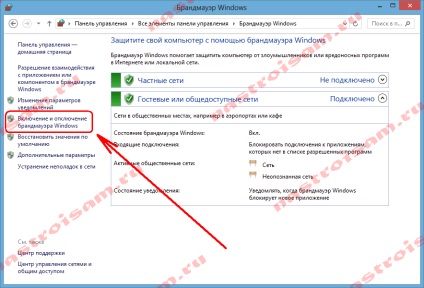
Itt fog megnyitni egy ilyen ablakot "Paraméterbeállítások minden típusú hálózatra":
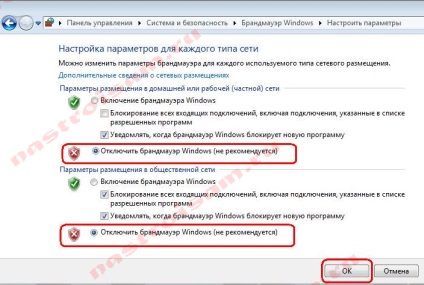
Minden típusú hálózathoz jelölje be a "Tiltott Windows tűzfal tiltása" jelölőnégyzetet. Nyomja meg az OK gombot. Ezután a tűzfal inaktív lesz, és az operációs rendszere teljes mértékben ki lesz téve a külső hálózat fenyegetéseinek. Ezért azt javasoljuk, hogy csak rövid ideig tiltsák le a tűzfalat, a portok elérhetőségével kapcsolatos problémák diagnosztizálása kívülről, vagy másik, külső fél csomagszűrő (tűzfal) áttelepítésére. Az interneten egy letiltott tűzfal (tűzfal) állandó munkája nagyon nemkívánatos.