Windows 8 helyreállítási pont, hardver beállítás
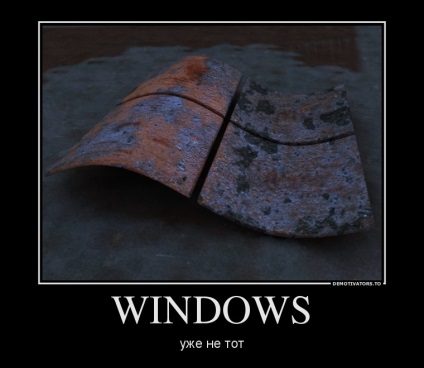
A jó öreg Windows XP napjaiban nagyon könnyű volt létrehozni egy Windows visszaállítási pontot - csak kattintsunk a Start gombra, és válasszuk a Programok elemet. Szabvány. Szolgálat. Állítsa vissza a rendszert. majd válassza a Visszaállítási pont létrehozása lehetőséget. És csak. Abszolút minden felhasználó könnyen megbirkózhat ezzel. De a Windows 7 megjelenésével. majd a Windows 8 minden megváltozott. És logikusan - a változtatásokat a lehető legjobban kell irányítani, hogy javuljon a lehetőség. A valóságban a változások több kellemetlenséget okoztak. A Windows 7 és a Windows 8 rendszerben, annak érdekében, hogy elérje a helyreállítási pont létrehozását, még mindig ott kell lennie. Megpróbálom elmondani neked, hogyan tedd meg a leggyorsabban és egyszerűen.
Windows helyreállítási pont létrehozása.
Ez a helyreállítási pont létrehozására vonatkozó utasítás szintén fontos a Windows 7 és a Windows 8 esetében. Különbségek a cselekvések logikai sorrendjében - no.
1. lépés: Az asztalon keresse meg a Számítógép ikont, és kattintson rá a jobb egérgombbal:

A menüben válassza a Tulajdonságok parancsot.
Megjegyzés: Ha van Windows 7 vagy Windows 8 a Home Basic verzióban, vagy akár a Starter Edition. akkor nem lesz számítógépes ikon az asztalon. Ne kétségbe esj. Csak nyomja meg a Win + Pause (Break) billentyűkombinációt.
Megnyílik a Rendszer tulajdonságai ablak:
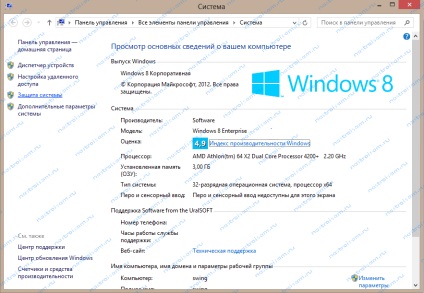
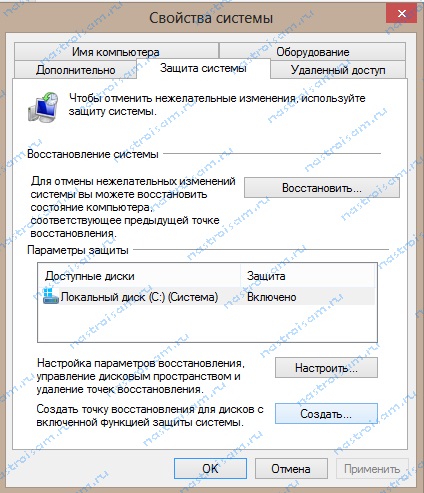
Az ablak alján keressük a Create (Létrehozás) gombot. Kattintson rá a bal egérgombbal.
Megkezdődik a Windows javításának megszakítási pontjának létrehozása.
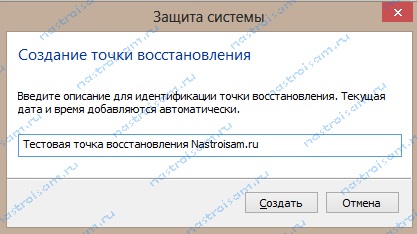
Először is, a rendszer megkéri, hogy írja be a létrehozandó helyreállítási pont nevét. Nevezd meg a pontot, mint nekünk, és kattints a Létrehozás gombra.
Türelmesen várunk, amíg a Windows archiválja a helyreállításhoz szükséges adatokat.
A helyreállítási pont létrehozásának eljárása végén. A Windows ezt a figyelmeztetést kapja:

Ez azt jelenti, hogy létrejött a Windows Helyreállítási Ellenőrző Pont.