Jegyzet tes építőkészlet
1. rész: TES Construction Set (vagy a tervező)
Tehát azt szeretnénk, hogy saját plugin Morrowind, de egy kicsit félek tervező? Ne félj, ez a rövid tanfolyam kifejezetten annak érdekében, hogy nem voltak olyan gyötrelmesen fájdalmas az első.
Mester és Plugin
Az első - a tervező használja fájlkiterjesztések .esm és .esp. ESM fájlok a törzsadatok - ezek tartalmazzák mindazt, ami benne van a játék világában Morrowind. esp fájlok olyan fájlok bővítmények valahogy változtatni a master file. Elvileg, akkor is létrehozhatja saját master file (ESM), de ez igényel sok munkát és időt. Nem lakunk ebben.
Amikor megnyit egy fájlt, meg kell érteni a különbséget. A legtöbb esetben, akkor felfedezni morrowind.esm a master file. Mit tesz majd azt követően - ez attól függ, hogy szeretné-e átalakítani a meglévő plug-in, vagy hozzon létre egy újat. Tehát én kezdődik:
Az ikonra kattintva fájl megnyitása
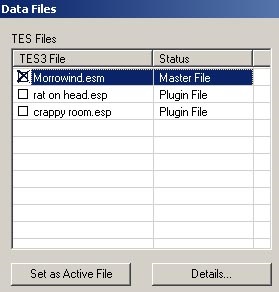
Tegyen egy kereszt körül Morrowind.esm le a master file.
Ha létrehoz egy új plug-in, egyszerűen kattintson az OK gombra. Ha remake meglévő plug-in, akkor kell, hogy az aktív fájl (aktív fájl), hogy a tervező tudta hová kell beilleszteni a változtatásokat tettek.
Például, ha azt akartam, hogy szerkeszteni egy kis patkány head.esp fájlt. Volt, hogy kattintson rá (így ki van jelölve), majd kattintson a Beállítás Aktív Fájl OK megnyomása előtt. Így bármilyen változás történik menjek ezt a modult, nem az újat.
Majd meg kell várni egy kicsit. Meg lehet nézni a folyamat adatainak lekérdezése alján a képernyőn.
Az elején minden kezdet
Első fele értéke az ikonok a panel tervező nem tudtam megérteni, sőt hibás beállítás is, hogy a problémáimat. Mivel a felület egy kicsit tervezők. hmm. ország (az ablakok, például nem szerepelnek a fő ablakban. általában kap túl a tervező!), úgy döntöttem, hogy egy kis információt a kezelőpanelen.
Ezek a gombok (balról jobbra) a megnyitott fájlokat, mentse a fájlokat, és a program beállításait. Helyesen a beállításokat - nagyon fontos (kihagyhatja ezt a részt, ha van egy szuperszámítógép az asztalon).
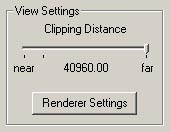
Kattintson a beállítások ikonra, és a csúszkát Sajtó távolsága vissza a rész mellett. valahol a műszerfal jobb oldalán a szó mellett.
Miért is? Mozgassa a csúszkát a jobb szélső helyzetbe (amennyiben az), és nyissa ki a dobozt tonna „töltelék” (pl Balmora), és hamarosan rájönnek, hogy miért. Ha szeretné, hogy várjon néhány percig, amíg minden rajzolni, jól, hozott egy messzire.
A többi beállítás teljesen ésszerű, úgyhogy az OK gombra.
Ez mind a hosszú ismerős és szeretett Cancel gombot (undo) és az ismétlés (redo), amelyek szintén elérhetők a Szerkesztés menü vagy a Ctrl + Z és a CTRL + Y.
Ez a két gomb használják ki és bekapcsolni lock / bind (harapós). A bal gomb van pattintva a hálózatra, ha tárgyakat mozgatni, és a jobb oldalon - kötődik a sarokban, amikor forgatni a terméket. A távolság vagy horgony szög változik a beállításokat.
A bal gomb engedélyezi vagy letiltja a szerkesztési a táj (ahelyett, hogy a rezsim tárgyak mozgása), míg a jobb oldali lehetővé teszi, hogy módosítsa a mozgás rácsvonalak (pályák).
Erősen ajánljuk, hogy tartalmazza (azaz - klikk) a gombot egy villanykörte, mert ha valami újat a blackout nehéz megérteni, mi az, ami. Be- / kikapcsolása a köd néha is hasznos lehet.
3 gombok a szerkesztési párbeszédek, szkriptek, és kapcsolódik egy adott projekt / rendezvény hangzik.
Ablak kivitelező: Object ablak. Render Window and Cell megtekintése. Ezek az ablakok be vannak kapcsolva / ki a Nézet menü.
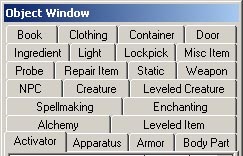
NPC rövid a nem játékos karakter (vagyis mások a játék világában, nem a játékos).
Kiegyenlített Creatures - kiegyenlített szörnyek - vannak, attól függően, hogy az elért szint a játékos játszani nem volt olyan könnyű.
Kiegyenlített tételek - elhangzott dolgokat - alapján szörnyek szintjét, azaz a tárgyak, amik szintjétől függően a játékos - játszani nem lesz unalmas.
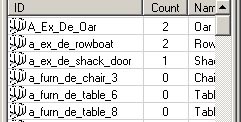
Jobb kattintással egy tárgy visszatér intézkedések listáját, egy bal egérgombbal megváltoztatni a nevet, dupla bal hatására a szerkesztő ablakban az objektum.
FIGYELEM: megváltoztatása egy objektum tulajdonságait megváltoztatni az összes ilyen tárgyak a játékban. Például, ha témát változtatni Patkány. A patkányok lett erősebb és gonosz, akkor a patkányok a játék lesz erős és gonosz. Ha azt szeretnénk, hogy egy patkány egy hatalmas jellemzők egy szobában, akkor létre kell hozni egy új teremtés, és hívja meg, mondjuk, rat_vicious majd használni ezt az új tárgyat a szobában, vagy, ahogy már mondtam, meg fog változni minden Morrowind patkányokban. Meg lehet menteni az objektum új nevet (hozzon létre egy új objektumot), ha megváltoztatja a meglévőt. Látni fogja, egy párbeszédablak ajánlatot készítünk egy új objektumot, ha megváltoztatja az objektum azonosítóját.
Cell megtekintése ablak két részre oszlik. A bal oldali rész ábrán látható.
A bal oldali része az ablak jelzi a sejtek, hogy létezik a játékban. A sejt része a játék, amely tele van az egész. Azt észleltük, szünet mozog az egyik cellából a másikba? Ebben az időben, a számítógép betölt egy másik cellába. A számítógép is betölti a cella a bejáratnál / kijáratnál a helyszínen.
Kétféle sejtek: külső és belső.
Sejt külső telepített egy rács, amely a szárazföldi és tengeri, ahol a koordináták megfelelnek 0,0 kb a térkép közepén. A negatív értékek az első koordinátája (x) helyezkednek nyugatra a központtól, a pozitív - keletre. Hasonlóképpen, a negatív érték a második koordináta (y) rendezett a déli, és a pozitív - az északi központja.
Belső-sejtek nem rendelkeznek a koordinátákat. Ez elérhető beállításával a teleport funkció az ajtó a belső cella, hogy a játékos, az aktivációs az ajtó, került be a sejtbe. Ajtó markerek is meg kell igazítani. De erről bővebben később.
Ha duplán kattint a bal egérgombbal a cella nevét a bal oldalon, egy listát az összes jobb oldalán jelenik meg (és minden), amely tartalmazza a cellában.
Tehát, adja meg a cella bal oldalán, a jobb kiderül egy listát az összes tárgyat a cellában.
Ez a lista is lehet változtatni kattintva az oszlop nevét a tetején.
Ha duplán kattint egy objektumra a jobb oldali panelen, az objektum megnyílt egy új ablakban - Render Window.
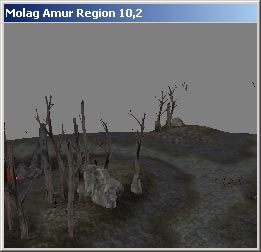
Render Window a munkahelyen, ahol akkor kiad egy csomó időt, hogy hozzon létre plugin Morrowind.
Megjegyzés: Ha problémái vannak a kirakás a render ablakban. állítsa be a képernyő beállításait 32 bites színmélység.
az első lépések
Hívja cella látható a bal oldalon. Kattintson az OK, majd ismét az OK.
Ide Cella View ablak és keresse meg az új cellában. A lista ábécésorrendben, ha nem, akkor rendezni kattintva az oszlop nevét. Is, akkor kezdje el beírni a nevét a billentyűzet és akkor mozog, hogy a lista egy részét a sejtek nevek betűkkel kezdődő.
Megjegyzés: a csillaggal (*) szó mellett belső. Ez azt jelzi, hogy ezek a sejtek került a játékos, és a módosítás a master file.
Kattintson duplán a cella nevét, hogy egy objektumok listáját (ami üres) a jobb felét az ablakon, a cella is megjelenik a Render ablakban (még mindig üres).
Húzzon egy darab belső tér a render ablakban az objektum ablakban. Piece hozott úgynevezett in_hlaalu_roomt_corner_01.
Ha át egy darab úgy néz ki, egy kicsit más - ne aggódj, később fogom tanítani, hogy változtatni a kinézetét.
Megjegyzés a vonal objektumot körülvevő - azt mutatják, hogy a tárgy a most kiválasztott. Ha megnyomja a Delete gombot (ha az objektum ki van jelölve), akkor el kell távolítani a sejtből.
Az objektum azonosítható egyszerűen kattintson rá. Több objektum lehet azonosítani lenyomva tartja a Ctrl billentyűt, és kattintson a tárgyak, vagy jelölje ki a keretet (tartsa lenyomva a bal egérgombot, és mozgassa az egeret a kívánt irányba).
A kijelölés megszüntetéséhez kattintson egy üres hely, vagy nyomja meg a d.
Nézzük próbálja megváltoztatni a megjelenését az objektumot. Tartsa lenyomva a Shift billentyűt, és mozgassa az egeret lassan. A kamera körül forog az objektumot.
A kamera körül forog minden kijelölt objektumot.
A pan (kamera mozgás egyik oldalról a másikra, vagy fel és le) a bilincs az üres, és mozgassa az egeret. Egy másik módja - tartsa lenyomva a középső gombot (kerék) egér és mozgassa.
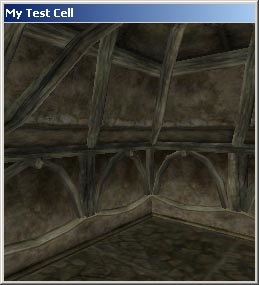
Nagyításhoz forgassa az egér kerék vagy lenyomva tartja az egérgombot v és halad a helyes irányba.
Szükség lehet használni mind a három módszer (forgatás, pásztázás és zoom), hogy a kamera pozícióját a képen látható.
A telepítéshez a kamera egy központi helyen céljából a kijelölt objektumot, nyomja meg a c (itt látható). Ahhoz, hogy központosítani típusának felülről lefelé nyomja t.
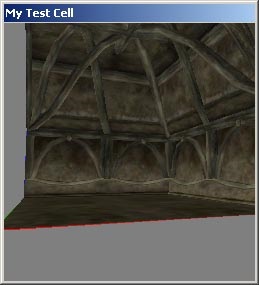
Kopipeyst (aka copy-paste)
Ha egy objektum van kiválasztva, akkor másolja és illessze be. Ezt a műveletet végzik a Szerkesztés menü vagy a billentyűparancsok CTRL + C és CTRL + V
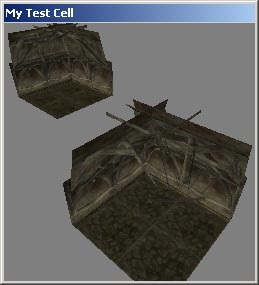
Állítsa be a legjobb kilátás
Használja az összes technikát, amit tanultál ide, személyre szabni a két darab (forgatás, és serpenyőben zoom).
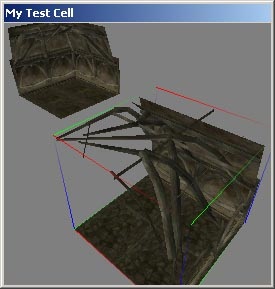
Forgatás a második darab
Kattintson a kezelőegység igazítás rács gomb (Snap to grid) és pillanatok alatt szög (kötelező a sarokban) forgatás előtt. Aztán elkezd forgatni a darab a jobb egérgombbal, úgy, hogy csatlakozik az első darab. Ha a darab nem hajlandó forgatni, ellenőrizze, hogy ki van jelölve.
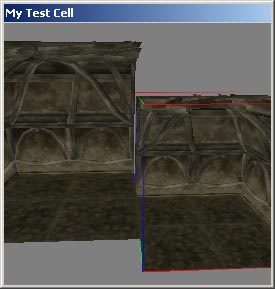
A mozgás a második darab
Mozgás a második darab a szélén az első (tartsa lenyomva a bal egérgombot) addig az időpontig, amíg el nem dokkol. Akkor valószínűleg meg kell többször változtatni a típusú e cél elérése érdekében - forgás, pan és zoom.
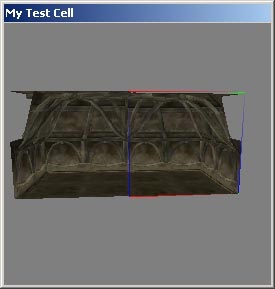
Kapcsolja ki a bepattanó funkció a kezelőpanelen. Nyomja meg a z és mozgassa a darab. Meg kell mozgatni úgy, hogy egy szintben legyen a szomszédos. Akkor is kell egy kis lökést, hogy előre vagy hátra. z gomb lehetővé teszi, hogy mozog fel és le.
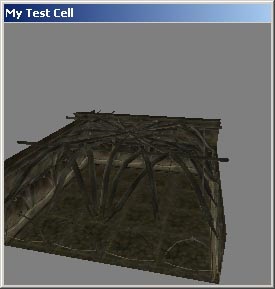
Egy egyszerűbb módja
Egy egyszerűbb módja, hogy összehangolják az összes darabot - beleértve mind a funkció és kötelező alkalmazása a párhuzamos funkciók (Edit | Ismétlődő vagy CTRL + D). Ha duplázni egy darab, egy vonalban van, ugyanúgy, mint az eredeti darab, és akkor lehet mozgatni és forgatni (ne felejtsük el, hogy tartalmazza a kötelező funkció?) Úgy, hogy ez egybeesett pontosan az előző darab. Ez a módszer sokkal gazdaságosabb.
Próbáld ki, hogy egy kis szobában (mint a képen).
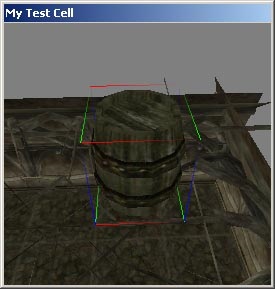
Add a hordó fölött a fürdőszobában
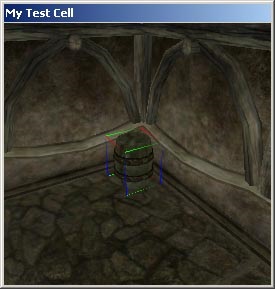
Hagyja a hordót, és talál egy megfelelő helyet neki
Hogy csökkentse a hordó sajtó f gombbal - csökkenni fog a legközelebbi felületétől. Lehet, hogy megnyomja a f többször, hogy végre leesett a kívánt szintet.
Miután leesett a kívánt szintre, akkor mozgatni az egérrel a gépen a padlón.
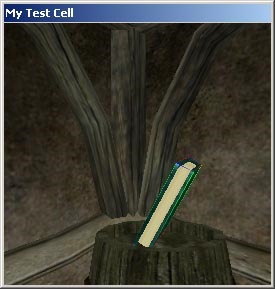
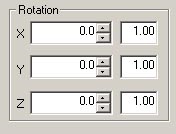
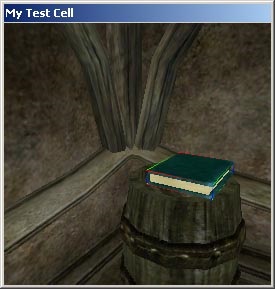
Javítás furcsa szögben
Néha a telepítés után objektumok furcsa szögben egyetlen módja megváltoztatni a szöget úgy tűnik, hogy manuálisan adja meg az értékeket.
Kattintson duplán az objektumra, amely eléri a szokatlan nézőpontból - annak tulajdonságai ablak jelenik meg.
Változás az értékeket (X, Y, Z) nulla, és a tárgy csökkenni fog, így a tervek szerint a tervezők (hazugság). Most akkor tegye azt a hordó, préselés f.
Ha meg akarjuk változtatni a szög az egész házat kínálok megtenni -, hogy építsenek egy szobába, és minden lehetőség egy szinten, és válassza ki az összes tárgyat (frame vagy a CTRL + A), és állítsa be a szöget, elvégre épül.
További részletek a létesítmény a belső, hozzátéve tárgyak, összekapcsolva azt a külvilággal lásd 2. rész.