Hogyan változtassuk meg a színét a panel fejlécek Windows Windows 10
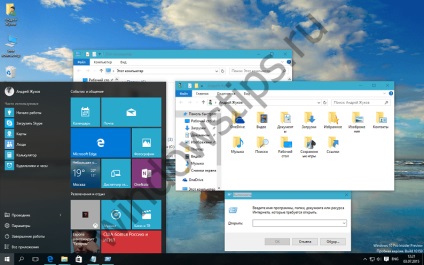
A kiadás a frissítés Anniversary Update (Version 1607, épít 14393) alkalmazni színt az ablak címek mellett a „Start”, a feladatok és az értesítési központ panel lehet közvetlenül az alkalmazás „Beállítások” a „Színek” fülre. Ott viszont sötét és szabad univerzális alkalmazásokhoz.
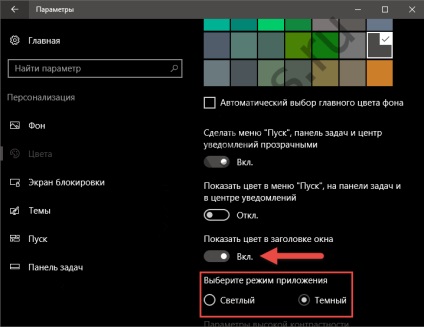
Új funkció „Szín megjelenítése a Start menüben, a tálcán, a központban a bejelentések és a címsorban” található Beállítások> Testreszabás> Színes. Alkalmazásához nem fehér színű ablak címek, csak kapcsolja be a fent említett funkciót, és ha szükséges, kapcsolja ki az „Automatikus kiválasztás fő háttérszín”, hogy válasszon egyet a rendelkezésre álló színek.
1. színének módosítása ablak címek anélkül, hogy a „Start” menü, tálca és az értesítési központ.
1. Olyan esetek jobb klikk az asztalon, és válassza ki a „Személyre szabás”.
2. lépés alfejezetben „Colors”. Kapcsolja ki a lehetőséget „Show szín a Start menüben, a tálcán, a központban a bejelentések és a címsorban.” ha engedélyezve van.
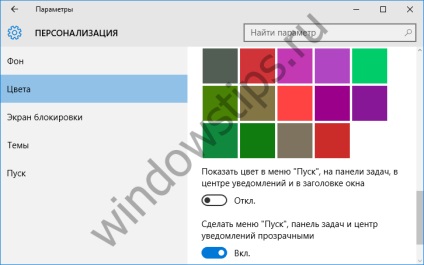
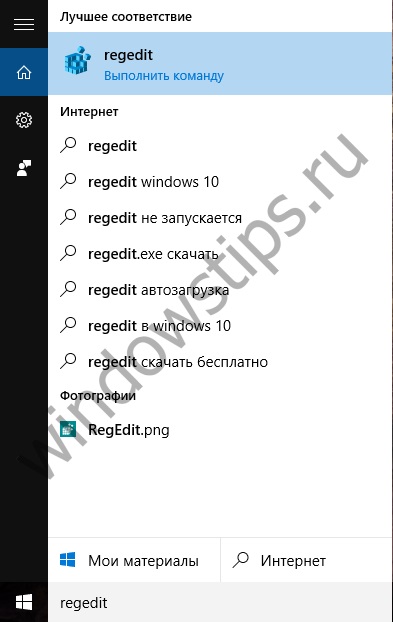
4. Lépés a következő rendszerleíró kulcsot:
5. Nyissa ColorPrevalence paraméter értékének megváltoztatása 1.
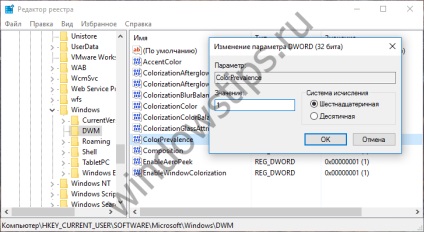
6. Zárja be a nyilvántartásba. A számítógép újraindítása nem szükséges. Most az ablak címei lesz festve a színét, hogy ki van választva a paraméterek, és a „Start”, a tálca és az értesítési központ marad fekete.
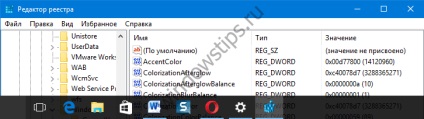
ColorPrevalence paraméter értéke visszaáll nullára (0), miután a kikapcsolási lehetőség „Szín megjelenítése a Start menüben, a tálcán, a központban a bejelentések és a címsorban.”
2. színének megváltoztatása a „Start” menü, tálca és az értesítési központ anélkül, hogy az ablakok címsora
1. lépés a beállításokat a fejezetben „Testreszabás”, és lehetővé teszik a választás „Szín megjelenítése a Start menüben, a tálcán, a központban a bejelentések és a címsorban.” Ugyanakkor, akkor válassza ki a kívánt színt.
3. Keresse ColorPrevalence beállítást, és változtassa meg az értéket 1-0.
Ennek eredményeként, a „Start”, a tálca és az értesítési központ marad a szín, amit kiválasztott a beállítások, a címsávokat fehér lesz.
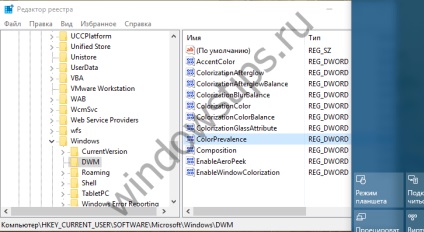
3. színének megváltoztatása a tálcán, anélkül, hogy a „Start” menü és az értesítési központ
Ez a módszer lehetővé teszi, hogy színes a tálcán, és hagyja fekete „Start” és a központ a bejelentések.
Lehet, hogy vajon: Hogyan találom meg a termékkulcsot a Windows 10
1. A paraméterek közé tartozik a lehetőség „Show szín a Start menüben, a tálcán, a központban a bejelentések és a címsorban.”
3. Keresse ColorPrevalence paramétert és annak értékét a készlet 2.
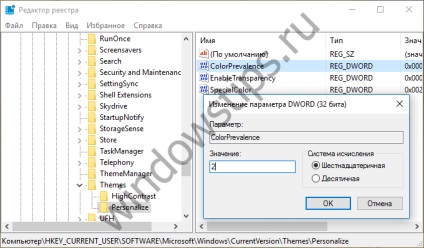
4. A Feladatkezelő megnyitása, és indítsa újra a folyamatot „Explorer”.
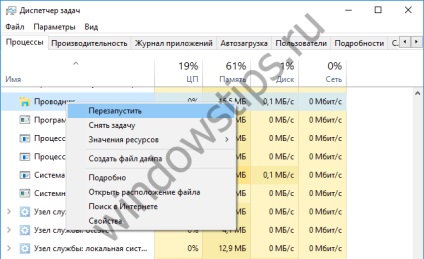
Kapunk a következő eredménnyel:
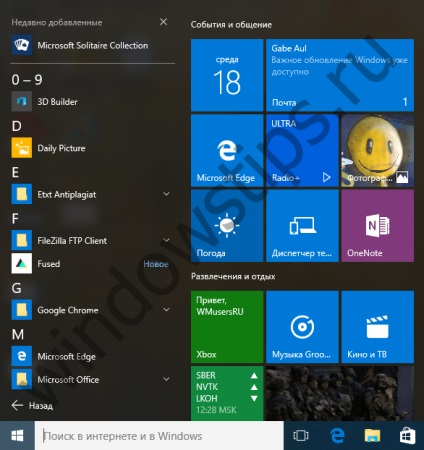
Ha nem működik, és hogy ne kelljen elvégezni ezt a használati utasítás, használja a programot Winaero Tweaker. amely teljes mértékben automatizálja a fent leírt eljárás mellett más számos hasznos funkcióval.
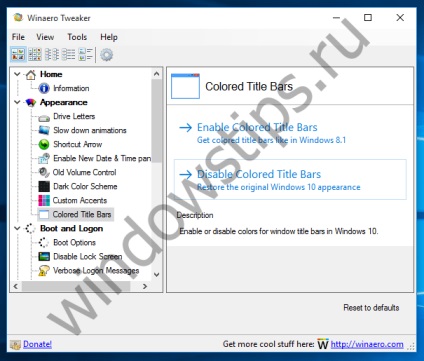
A Windows 10, van egy funkció, amely a legtöbb felhasználó elégedetlen. Az operációs rendszer lehetővé teszi, hogy változtatni a színét a „Start” menü és a tálca - ők is tegyék átláthatóbbá, de ez nem teszi lehetővé a színt festeni az ablak címét az általuk választott. Ennek eredményeként a felhasználók arra kényszerülnek, hogy egy színt.
A korábbi Windows verziók változtatni az ablak címének színe lehet mindössze néhány kattintással. A Windows 10 az alapértelmezett ablak fehér szín használunk. A probléma nem is, hogy a szín maga meglehetősen unalmas, de hiányzik a lehetőséget, hogy válasszon más színeket, ízlés szerint. Az egyetlen dolog, amit tehetünk, hogy módosítsa a szegélyszínét az ablakokat, de változtatni a színét a címsor lehet semmilyen módon nem, legalább a beépített eszközöket.
Ehhez nincs szükség semmilyen harmadik féltől származó szoftver eszközök és segédletek. Az egész folyamat, hogy működjön együtt a rendszerfájlokat.
Tehát, nyissa meg a Windows Intézőt, és kövesse az alábbi útvonalon:
Most másolja a mappa (Ctrl + C, Ctrl + V) a neve «aero» és itt létrehozni egy példányt.
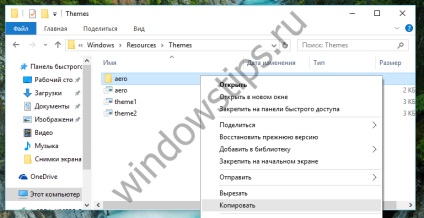
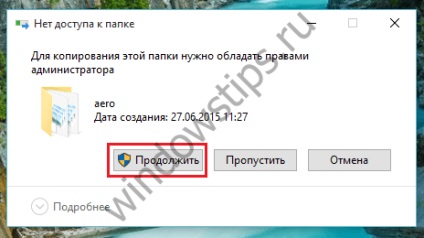
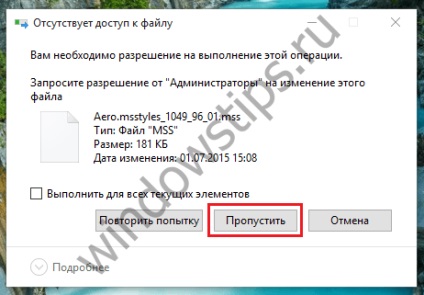
Nevezze át az új mappa «aero-másolat” a Windows.
Nyissa meg a Windows mappát, és nevezze át a fájlt aero.mstyles windows.msstyles.
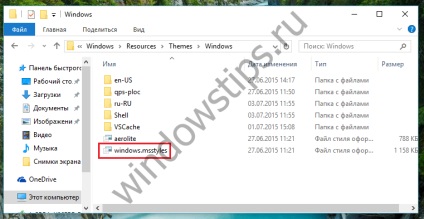
Most nyissuk meg a mappát ru-RU (en-US, és ennek megfelelően, ha az angol nyelvű változat az operációs rendszer). Majd nevezze át a fájlt aero.msstyles.mui windows.msstyles.mui.
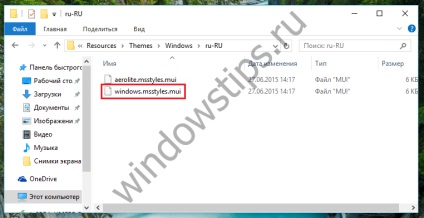
Visszatérés a C: \ Windows \ Resources \ Themes.
Aero.theme másolja a fájlt az asztalra, majd nevezze át windows.theme.
Nyissa meg a fájlt a Jegyzettömb.
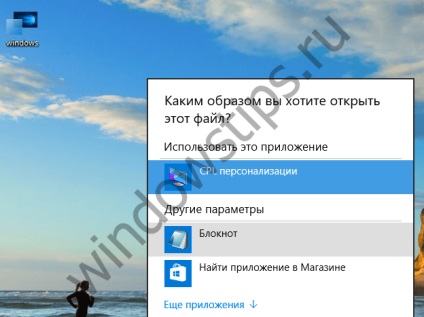
Keresse meg a következő sort:
és cserélje ki:
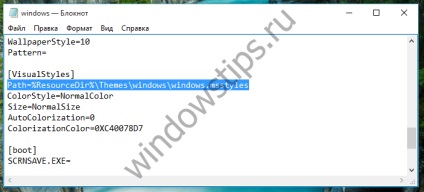
Az eltérő színű ablak fejlécét, kattintson duplán a fájlra windows.theme.
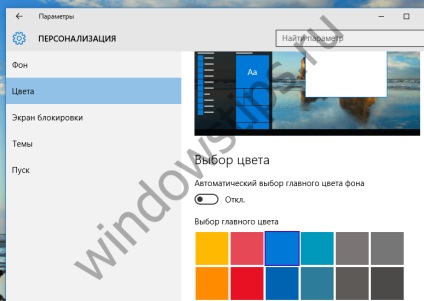
Menj el a „Testreszabás” szakaszban és a „Színek” szakaszban válassza ki a színt, ízlés szerint, nyissa meg az alkalmazás „Beállítások”, válassza ki azt, amelyik tetszik.