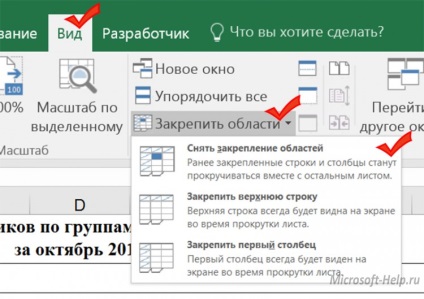Hogyan erősít a kupakot, hogy az Excel - segít a Word és Excel
hogy a vezetékes;
egy fix oszlop;
hogy egy meghatározott számú sort és oszlopot.
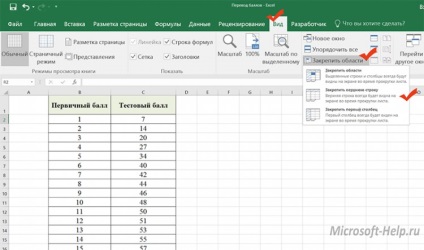
Tekintsük az első kiviteli alakban. Lock vonal akkor hasznos, ha egy kicsit oszlop a táblázatban, és korlátlan számú sorok. Amikor görgetés az asztalra oszlop nevét nem tűnnek el a láthatósági zóna, kövesse az alábbi lépéseket:
válassza ki a Nézet fülre;
keresse meg a parancsot Ablaktábla és nyissa meg a listán;
válassza ki a második sort a menüben.
Ennek eredményeként, a képernyőn megjelenik folytonos szalag, amely elválasztja a vezetékes a többi az asztalra. Ha ezek után ilyen manipulációk lapozzunk lefelé az asztalon, akkor kap az eredmény az ábrán látható.
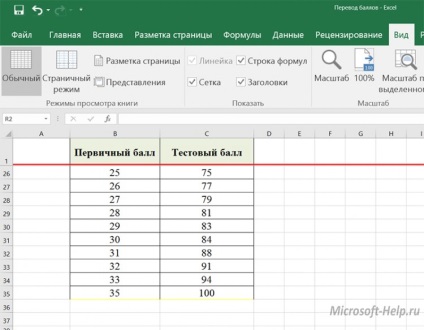
Tekintsük most a második kiviteli alakban. Az, hogy biztosítani kell az oszlopot akkor jelentkezik, amikor az asztal nagy széles és az összes oszlopot nem fér el a képernyőn. Ahhoz, hogy nevet, amikor a lapozást a táblázat sorait nem tűnt el a képernyőn, kövesse az alábbi lépéseket:
válassza ki a Nézet fülre;
keresse meg a parancsot Ablaktábla és nyissa meg a listán;
Válassza ki a harmadik sort a megjelenő listában.
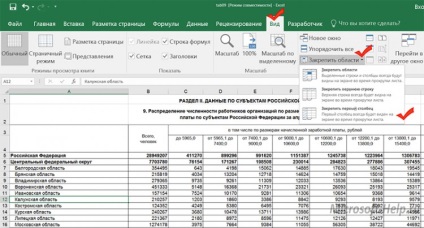
Ennek eredményeként, a képernyőn megjelenik folytonos szalag, amely elválasztja a rögzített oszlopban a táblázat többi részétől. Ha ezek után ezeket a lépéseket, a jogot, hogy lépjünk át a táblázatot, akkor kap az eredmény az ábrán látható.
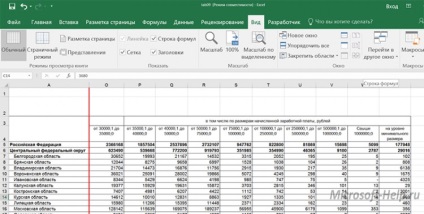
A harmadik kiviteli alaknál, a táblázat mérete nagy a szélessége, és magassága, annak minden eleme nem látható egyszerre. A felhasználó biztosításához szükséges az egész területet. Oszlopfejlécével és a vonalak nevét, ha görgetés maradt elől, tegye a következőket:
Kattintson a cellába. felett és a bal oldalon a címek nem tűnnek el, ha görgetés (az ábrán a B7 cellában);
válassza ki a Nézet fülre;
keresse meg a parancsot Ablaktábla és nyissa meg a listán;
kattintson az azonos nevet.

Ennek eredményeként, ott jelenik meg a vízszintes és függőleges tömör elválasztó vonalak a rögzített sorok és oszlopok a táblázatot. A következő képen látható a tekercset eredmény tábla után, sa terület felett és a bal oldalon a cella B8.
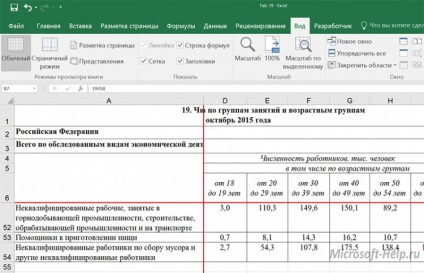
Ha nincs szükség a rögzítés, akkor annak eltávolítását azonosan zajlik mindhárom kiviteli alakoknál. A parancsok listáját Ablaktábla válassza Távolítsuk el a rögzítő területeken.