Elalváskapcsoló Windows 7 számítógép

Timer kapcsolja ki a számítógépet - a számítógép hasznos funkció lehet aktiválni, mint a standard Windows-eszközök, illetve harmadik féltől származó programok. Ezen funkció használata a beállított időpontban, a számítógép automatikusan kikapcsol. Az alábbiakban nézzük néhány módszer, hogy fogja állítani az időzítőt, hogy állítsa le a számítógépet.
1. módszer: Az ablakon át „Run”
A legegyszerűbb és legolcsóbb módja. Használatához meg kell nyitni az ablakot a „Run”, miközben lenyomva Win + R és a megjelenő ablakban írja be a következő parancsot:
Ha X - a fennmaradó időt a számítógép bekapcsolása másodperc.
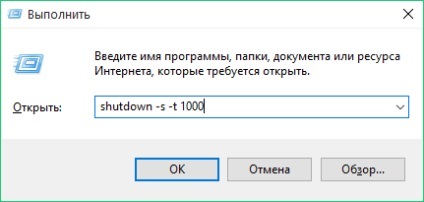
A képernyőn megjelenik egy üzenet, amely szerint a számítógép generál automatikusan kikapcsol egy bizonyos idő után.
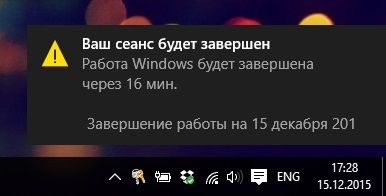
Vegye figyelembe, hogy megadott idő elteltével, a számítógép automatikusan lekapcsol, de a javaslat az információkat tárolni futó programokat. Ha szeretné, hogy a számítógép leállt az erő, meg kell adni azt az érvet «-f». Ezután a csapat lesz az alábbiak szerint:
leállítás -s -t -f X
Ha valamilyen okból úgy döntött, hogy nem automatikusan kikapcsolja a számítógépet, majd a kikapcsolás időzítőt újra kilövési „Run” gombok Win + R, és a megjelenő ablakban írja be a következő parancsot:
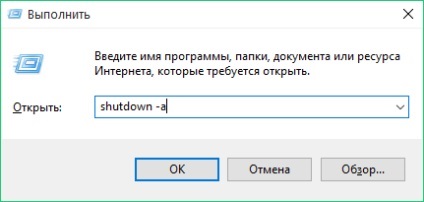
2. eljárás használata Task Scheduler
Normál program „Task Scheduler” is képes beállítani az időzítőt, hogy automatikusan kikapcsolja a számítógépet.
Az időzítő beállítása ezen a módon, keresve a „Start” (Windows 7), vagy hívja a keresési sztring kulcsokat Win + Q (Windows 8 felett), írja be a nevét a kívánt programot, és nyissa meg az eredményt.
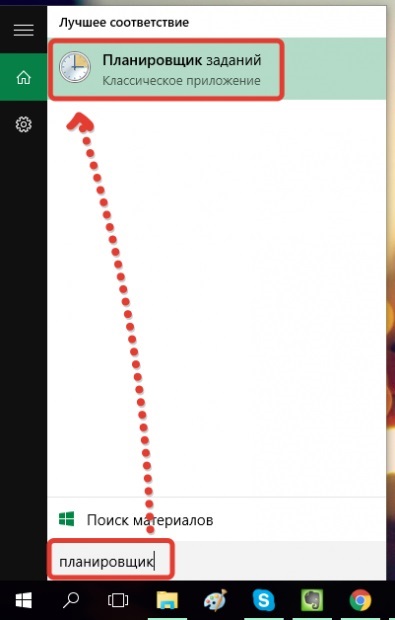
A jobb oldali panelen, lépjen az „Create Basic Task”.
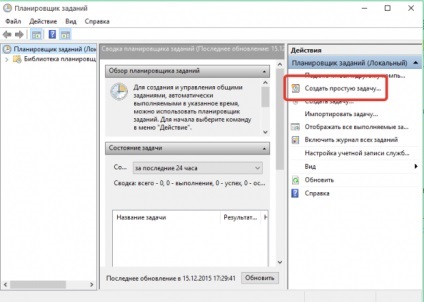
Kezdeni, adja meg a feladat nevét, majd kattintson a „Tovább” gombra. menni a második szakaszban.
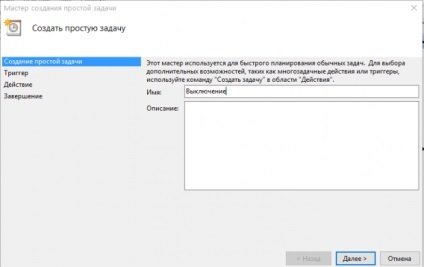
A következő lapon „Trigger” beállított „egyszeri”. Csak akkor, ha nem akarja, hogy a számítógép kikapcsolása rendszeres időközönként. Kattintson a „Tovább” gombra.
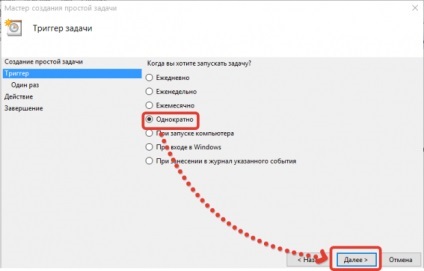
Adja meg a dátumot és az időt, hogy automatikusan kikapcsol.
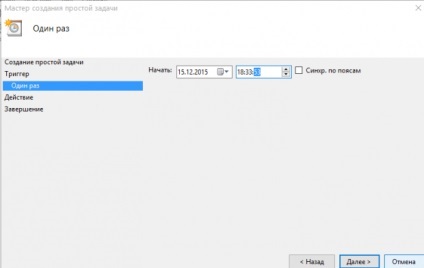
Elérte az „Action” részben. Hagyja ki az „A program futtatása”.
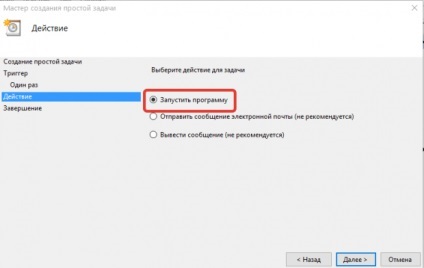
A „program vagy script” meg kell adni a „shutdown” (idézőjelek nélkül), és az „Add érvek” adja „-s”.
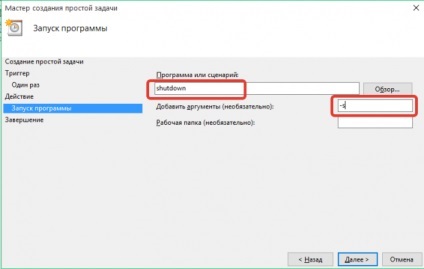
Ellenőrizze a módosításokat. Ha minden rendben van, kattintson a „Befejezés” gombra.
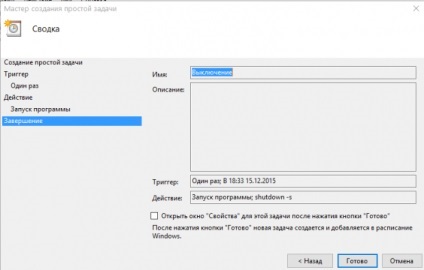
Ha meg kell szakítani egy időzítő telepítve a Scheduler menjen „Task Scheduler Library”. kap a feladat listában, kattintson jobb egérgombbal, és kattintson az elem „Törlés”.
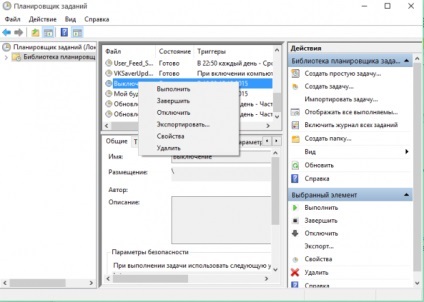
3. módszer: segítségével egy harmadik fél program „kikapcsolás”
Bár szabványos Windows teljesen elég ahhoz, hogy az időmérő, hogy állítsa le a PC, vannak megoldások a külső fejlesztők, ahol nem kell megadnia semmilyen parancsot.
Off Timer - egy egyszerű segédprogram egy elemi felület. Letölthető szoftver segítségével a link végén a cikk, meg kell telepíteni a programot a számítógépen. Ennek eredményeként, a képernyőn megjelenik egy áttekintő ablakot.
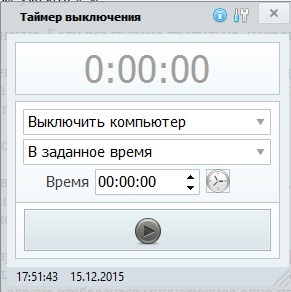
Az első lépésben ki kell választania egy akció a számítógépet. Alapértelmezésben a lehetőség „Állítsa le a számítógépet.” de az is lehet választani, hogy újraindul, hibernálás, hibernálás, az internetről, és így tovább.
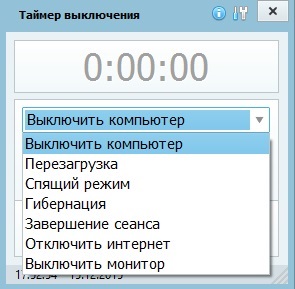
Követve, akkor meg kell határozni azt a határidőt, amelyen dolgoznak ki időzítő. Az üzembe helyezés befejezése kiválasztásával az alján a „Start” gombra.
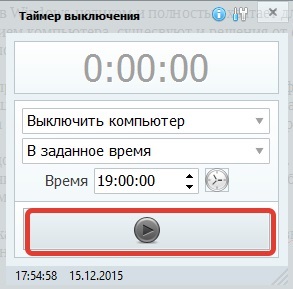
Az időmérő megjeleníti a hátralévő időt, amíg a számítógép kikapcsol. Leállítja az időzítőt megnyomja a „Stop” gombot.
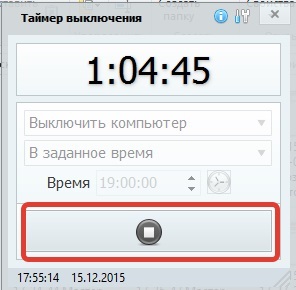
Az elalváskapcsoló, akkor sokkal könnyebb megszervezni a munkát a számítógépen.