Döntetlen formák segítségével egyéni alakzat eszköz - kezdők photoshop
Ebben a leírásban, akkor nézd meg technikák létrehozásának rajzok, egy eszköz, Custom Shape Tool (számok, U).
Ez az eszköz használható az Adobe Photoshop, hogy megteremtse a körvonalait különböző geometriai formák - sokszögek, téglalap, ellipszis alakú.
Kezdjük edzésen megrajzoljuk a basszus kulcsban (basszus kulcsban). Ez a szám már a készlet szerszám egyéni alakzat eszköz. Kiválasztott a következők szerint:
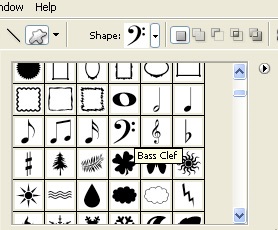
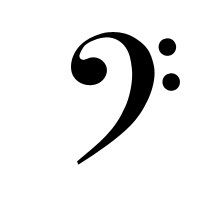
Hozzon létre egy alak körvonala egy eszköz közvetlen ion eszköz (A). Ezután egymást követően a Ctrl + C, Ctrl + V annak érdekében, hogy egy másolatot az áramkör. Ezután a Ctrl + T, hogy létrehoz egy forgáspontja a kontúrja a bal alsó (bal alsó). Forgatás réteget 60 °:
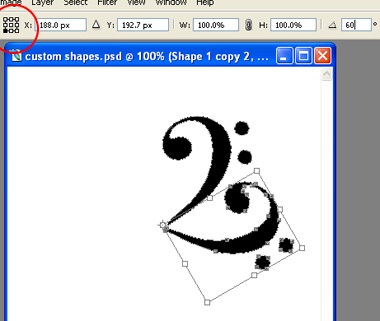
Hasonlóképpen forgatni a teljes kontúrja 360 °:
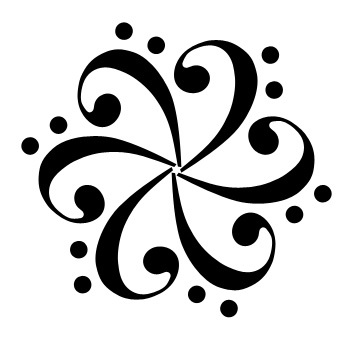
Most elrejteni réteg. Hozzon létre egy új szám - Eighth Note (nyolcad):
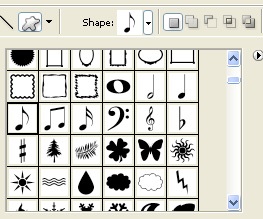
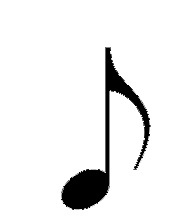
Hasonlóképpen, forgatás tengelye körül annak érdekében, hogy a következő:
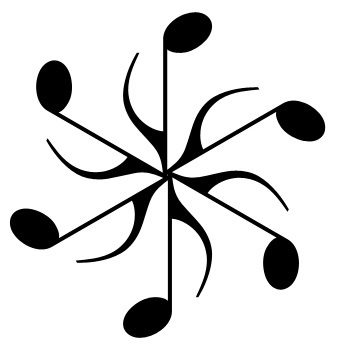
Megkülönböztetni a teljes alak kontúrt szerszámtrajektóriát ion eszköz (A). Majd másolja azt a Ctrl + c:
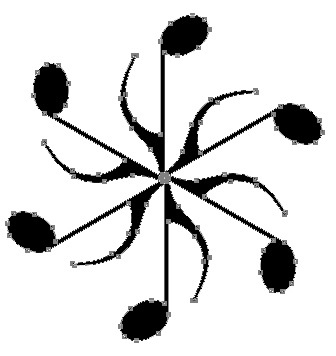
E réteg elrejtése és megnyitjuk az első - a basszus kulcsban (basszus kulcsban). Ismét jelöljük ki a teljes körvonala a szám, mint az előző esetben:
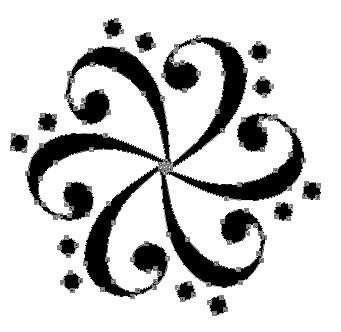
Most, hogy egy gomb aktív kizárják egymást átfedő alakú terület (kizárása átfedő területek számok). Nem található a felső panelen. Ctrl + V inszerciós áramkör, amely korábban a másolt:
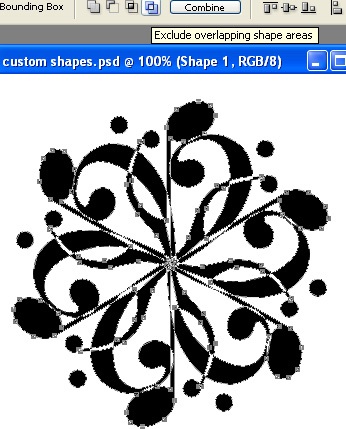
Most a szerszám Szabad alakítás Path (Ctrl + T) csökkenti a második alak:
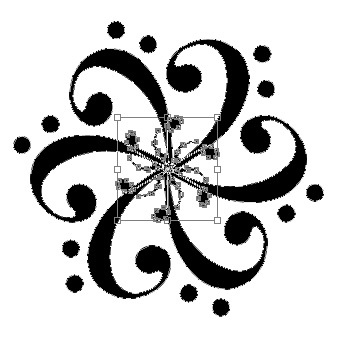
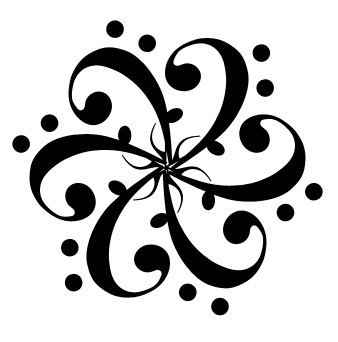
Most válasszon ki egy alakzatot nevezzük Seal (lefordítva a pecsét vagy bélyegző):
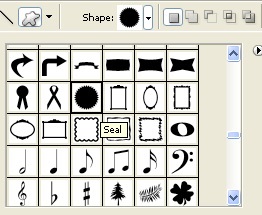
Mivel mi kell zárnia átfedő alakú területen, akkor a kérelmet a harmadik szám lesz a következő:
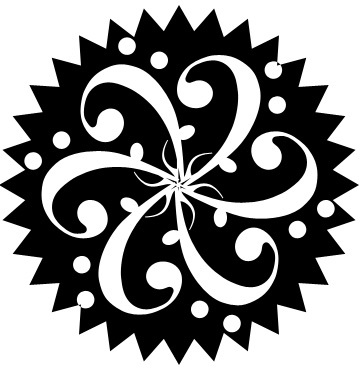
Most válassza ki az utat a mi alakja. A Szerkesztés menüből válassza definiálása Custom Shape (rányomják). Most felveheti egy sor számok, melyik lesz az eszköz Egyedi formája eszköz:
