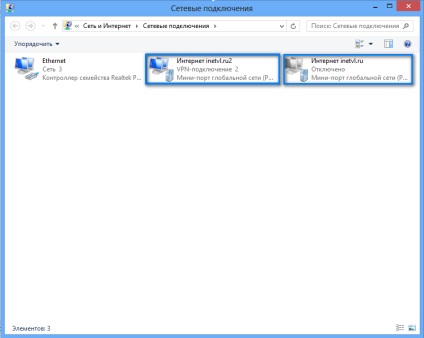Alyanstelekom - beállítás internet kapcsolat a Windows 8
Az asztalon, alkar a bal alsó sarokban, és válassza ki a „Start” menü.
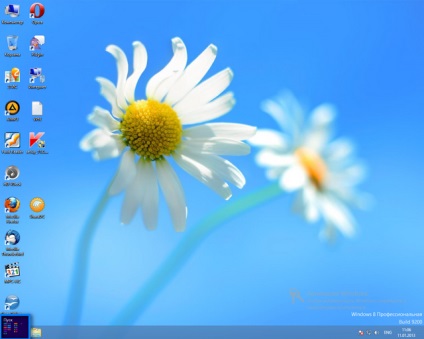
Ezután engedje lefelé az egeret a képernyőn, ez jelenik meg a felugró menüből válassza ki a „Minden alkalmazás”.
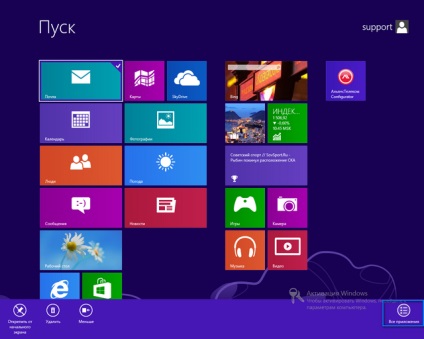
Az alkalmazások listáját meg kell találni „System Tools - Ablakok» Tab és válassza ki a »Control Panel«.
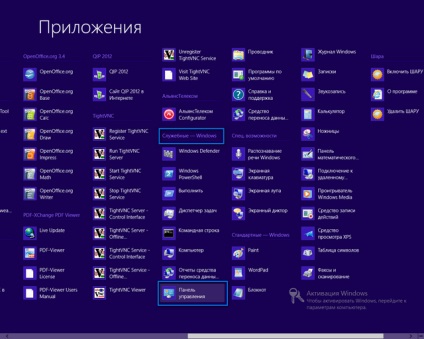
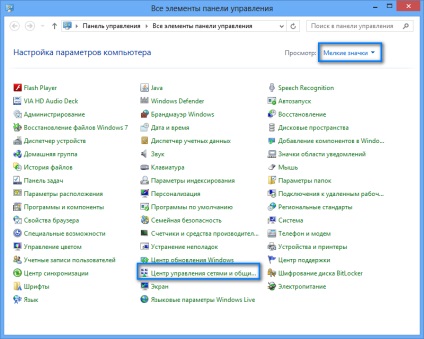
A „Hálózati és megosztási központ”, válassza a „Set up Új kapcsolat vagy hálózat.”
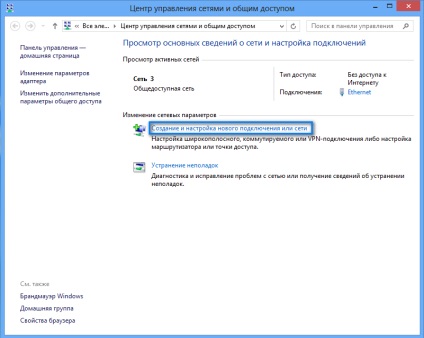
Ezután válassza ki a „Csatlakozás egy munkahely” és kattintson a „Tovább” gombra.
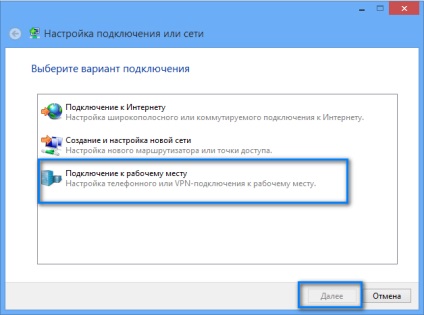
Ezután válassza a „Nem, hozzon létre egy új kapcsolat”, és kattintson a „Tovább” gombra.
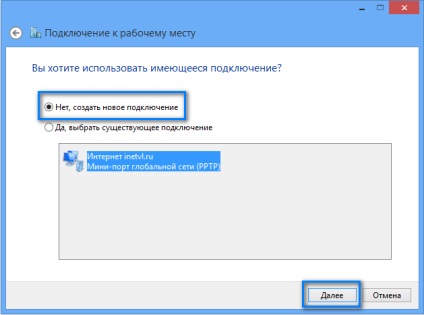
Itt kattints a „Használd az internetkapcsolat (VPN)».

válassza ki a „döntik el az Internet beállításokat” a következő ablakban.
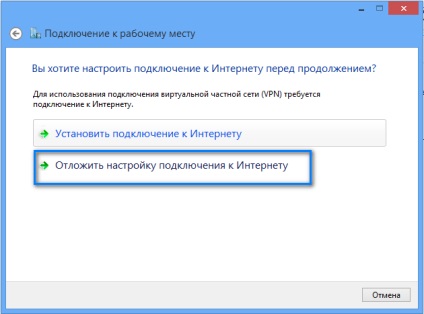

Ezután egy felugró ablak a kapcsolatokat. Melyik is lehet nyitni az ikonra kattintva formájában a monitor jobb oldalán „tálcán”.

Itt kell kattintani a «VPN-kapcsolat”, amelyet azért hoztunk létre, és kattintson a »Connect«.
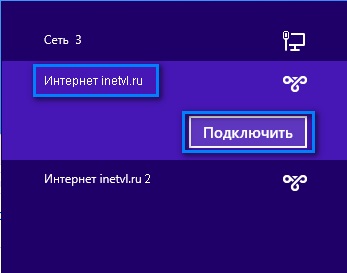
A következő ablak jelenik meg: „hitelesítés”, itt a „User” mezőben add meg a bejelentkezési és a „Jelszó” mezőbe írja be a jelszót a szerződés. Ezután kattintson az „OK” gombra.
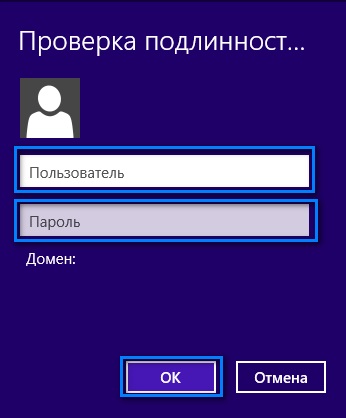
A pop-up ablak jelenik meg a csatlakozási folyamatot.
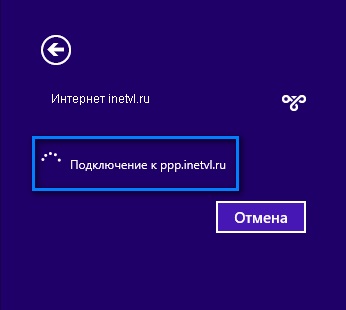
Továbbá, ha mindent helyesen tette csatlakozni az internethez is kapcsolódik, hogy mi lesz a jel megfelelő felirattal a cím kapcsolatot.

Akkor meg kell, hogy visszatérjen a „Hálózati és megosztási központ”, ott válassza a „Change adapter settings”.
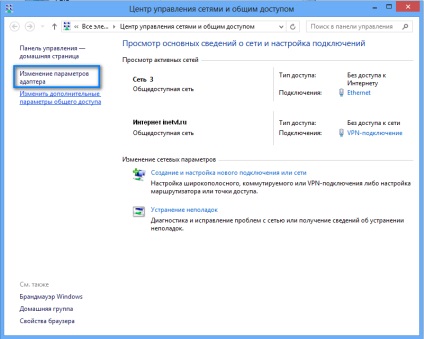
válassza ki a „Tulajdonságok” ablakban a „Hálózati kapcsolatok”, meg kell «VPN-kapcsolat”, a jobb gombbal, és a menüből.
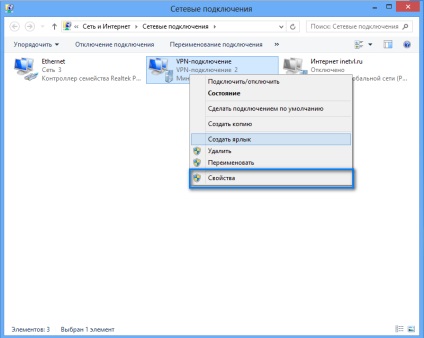
A megjelenő ablakban ki kell választani a „Biztonság” fülre, és ellenőrizze a beállításokat, ha a beállítások nem azonos, akkor módosítsa azokat az alábbiak szerint. „Adattitkosítás” legyen „kötelező (csatlakoztassa még titkosítás nélkül)”, „Authentication” legyen „Hagyjuk ezeket a protokollokat”, és meg kell jelölni csak protokollok „Password Authentication Protocol (CHAP)», «Microsoft CHAP protokoll 2-es verzióját (MS -CHAP v2) ». Ezután kattintson az «OK». Ha módosítani szeretné a beállításokat, meg kell tiltani az internetkapcsolatot, majd kapcsolja be.
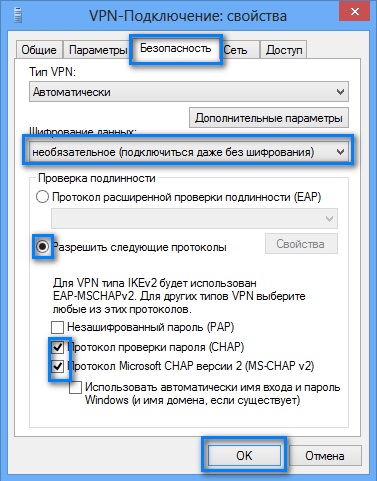
Most a „Hálózati kapcsolatok”, meg kell «VPN-kapcsolat”, a jobb gombbal, és a menüből válassza ki a »Create Shortcut«.
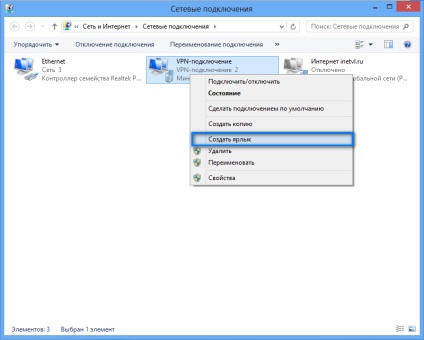
Az üzenet «A Windows nem tudja létrehozni egy parancsikont a mappába. Helyezzük az asztalon „click” Igen. "

Most úgy tűnik, az asztalon parancsikont csatlakozni az internethez «VPN-kapcsolat.” Segítségével amelyek segítségével csatlakozhat az internethez.
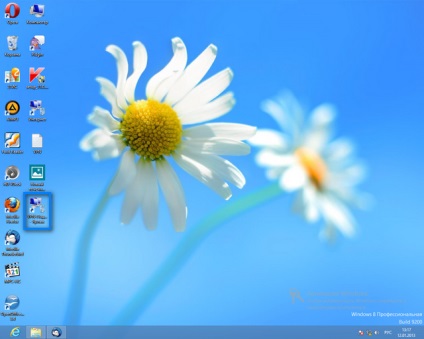
Továbbá, ha az internet-kapcsolat van kötve, a mappában „Hálózati kapcsolatok” ikonra csatlakozni az internethez formájában monitorok kék lesz, ha a kapcsolat ki az ikon szürke.