Többféle módon futtatható programok az ablakokban

Természetesen sokan régóta ismerik az összes beépített trükköt. Ebben az esetben megpróbálhatja a Launchy vagy más, harmadik féltől származó alkalmazásokkal, amelyek több funkciót kínálnak, mint a Windows Start menüjébe beépített keresési funkció.
Gyorsbillentyűk a tálcán

A Windows 7 vagy a Windows 8 operációs rendszerben azok a alkalmazások, amelyeknek a gyorsbillentyűk a tálcához vannak csatolva, a következőképpen indíthatók el: a Win gombra kattintunk, majd a megfelelő alkalmazás sorszámára. Például, az én esetemben a Win + 1 billentyűkombináció elindítja az Internet Explorert, és ha megnyomom a Win + 2-et, megnyílik a Media Player.
Keresés a Start menüben
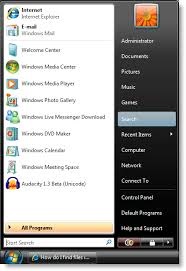
A programok csak néhány billentyű lenyomásával indíthatók el, a Keresés menüben a Start menüben. Először nyomja meg a Windows billentyűt a billentyűzeten. Ezután írja be a kívánt program nevét (közvetlenül a Windows billentyű megnyomása után írhatja be). Beírhatja a program teljes nevét, de ez egyáltalán nem szükséges, ezért a legtöbb esetben az alkalmazás az első két vagy három betű beírása után található.
Ezt a funkciót a számítógépen tárolt fájlok megnyitásához is használhatja.
parancsikonok

Ha nagyon gyakran dolgozik bármelyik alkalmazással, hozzárendelhet egy egyéni parancsikont az indításához. Először keresse meg az alkalmazást a Start menüben vagy az asztalon, kattintson a jobb egérgombbal, és válassza a Tulajdonságok parancsot a helyi menüből.
Helyezze az egérmutatót a "Quick Call" mezőbe, írja be a kívánt billentyűt, majd kattintson az OK gombra.
A Futtatás párbeszédablak

Az alkalmazások gyors elindításához használhatja a Futtatás párbeszédpanelt. A megnyitásához nyomja meg a Win + R. Írja be a program nevét, és nyomja meg az Enter gombot a program elindításához. Például: írja be a tűzjelzőt, és nyomja meg az Enter billentyűt - a Firefox elindul vagy beírja a krómot, és nyomja meg az Enter billentyűt.
Indított vagy más, harmadik fél által indított rakéták
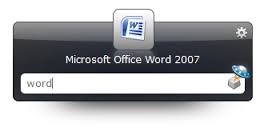
A Launchy az egyik legkedveltebb segédprogram a Windows alkalmazások gyors elindításához, ráadásul ingyenes is.
A Launchy automatikusan betöltődik, és a híváshoz meg kell nyomnia az Alt + szóközt. Amint elkezdi írni a program vagy fájl nevét, a Launchy automatikusan "görget" a telepített programok listáján, hogy megtalálja a pontos egyezést. Amikor megtalálta a kívánt programot, csak be kell nyomnia az Enter-t, hogy elindítsa.
Biztos vagyok benne, hogy sokan közületek ilyen számítógépes problémákkal szembesültetek.