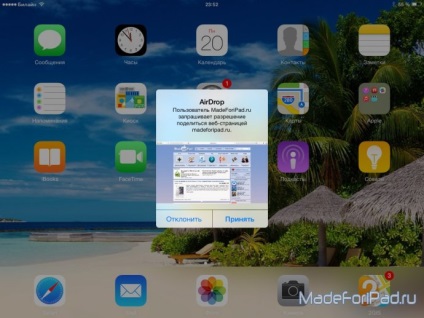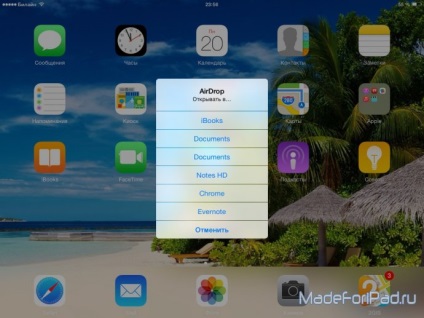Fájlok átvitele ios és os x között airdrop segítségével, mindegyik ipad esetében
Ha a szerkentyűk között vannak olyanok, akiknek egy meghajtott alma van, akkor valószínűleg hallott egy olyan funkcióról, mint az AirDrop. Lehetővé teszi a fájlok átvitele iOS és OS X eszközök között a Bluetooth és a Wi-Fi használatával. Az Android felhasználók most már veszteségesek, mert az ilyen funkciók a viharos robotokon már azelőtt megelőzték az életet. De hagyjuk az operációs rendszerek összehasonlítását, és térjünk vissza az Apple-hez. AirDrop - természetesen ez nem forradalom, de nagyon kényelmes szempont az eszközök kezelésében.
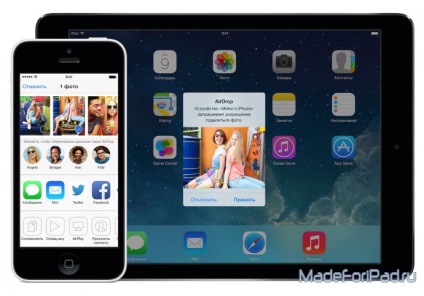
Az iOS 7 és az OS X Mavericks megjelenésével csak az iOS és az OS X eszközök közötti fájlokat lehetett átvinni. Ez azt jelenti, hogy nem lehet fényképet küldeni iPad-ből a Mac-be. Egészen a közelmúltig, mert az iOS 8 és az OS X bejelentésével a Yosemite AirDrop megnövelte a képességeit, és most teljes körű munkamódszert képvisel a fájlok Apple-től származó eszközök közötti átvitelére.
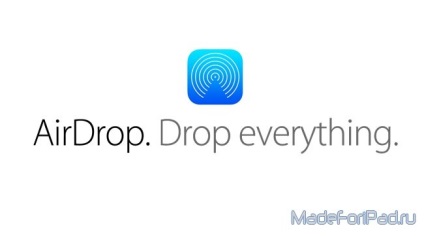
Tehát értsük meg, hogyan működik ez.
Fotók átvitele iPad-ről Mac-re.
1. Az iPad-en először meglátogatjuk a galériát, és kiválaszthatjuk a kívánt fotót.
2. Kattintson a kis "Share" ikonra, és egy multifunkciós ablak nyílik meg előttünk. Itt kiválaszthat még néhány fotót a küldéshez.
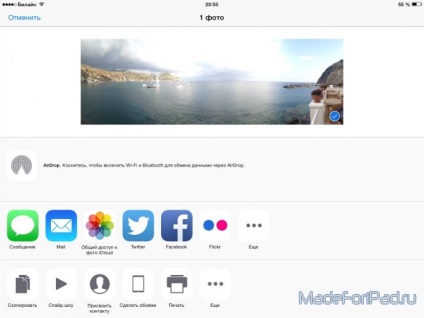
3. A Bluetooth és Wi-Fi bekapcsolásához érintse meg a mezőt az AirDrop ikon segítségével.
4. Nyissa fel a vezérlőpultot alulról felfelé. Érintse meg az "AirDrop" elemet, és válassza a "Csak névjegyek" opciót, ha a készülék láthatóságát csak a névjegyekhez vagy a "Mindenkinek" lehetőséget szeretné megnyitni, ha az érzékelést külföldi eszközre kívánja használni.
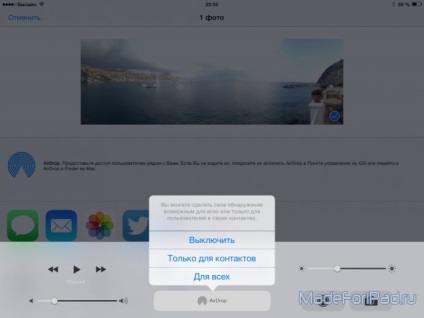
5. Kapcsolja be a Macintosh-ot a Bluetooth-on (a felső panelen), nyissa meg a Findert, menjen az "AirDrop" fülre, és válassza ki a "Csak az érintkezők" vagy a "mindenkinek" lehetőséget a "Saját észlelés" listában.
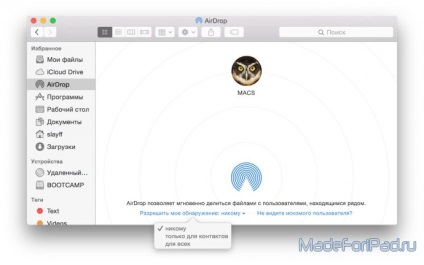
6. Csukja be a kezelőpanelt az iPad készüléken, és várjon néhány másodpercig, amíg a kívánt névjegy meg nem jelenik az AirDrop ablakban.
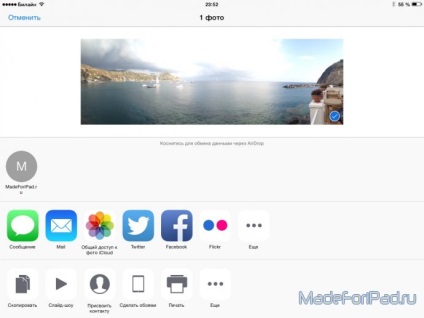
7. Érintse meg a megfelelő kapcsolatot.
8. Vegyél egy fényképet a Mac eszközödről.
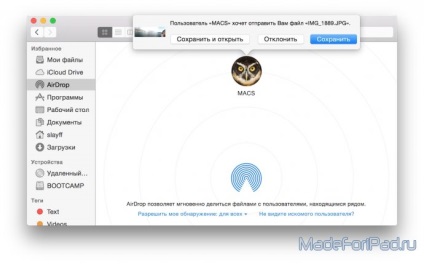
Itt egy ilyen egyszerű példa alapján szétszedtük az AirDrop elvét, amikor egy fájlt átvittünk egy iOS eszközről egy Mac-re. A fájlok levegőn történő továbbítása csak iOS eszközök között, például két iPAD között még könnyebb, szó szerint két tapas és ezzel mindenki meg fogja érteni. Fájlok átvitele a Mac-ről iOS-ra, azaz a fordított műveletekre, szintén egyszerű. Csak az elején természetesen be kell kapcsolnia az AirDrop-ot a Mac-en, majd az iOS eszközön válassza ki a fájlt, és húzza a kereső AirDrop területére, ahol bekapcsolta a funkciót, amikor áthelyeztük a fotót.