Másolja a hp laserjet 3050 készüléket
A másolási feladat futtatása
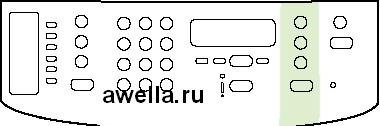


Helyezze a dokumentumot a síkágyas lapolvasó. Dokumentumokat kell helyezni arccal lefelé (egy oldal egy időben), és a bal felső sarokban a dokumentum a jobb alsó sarokban az üveg.
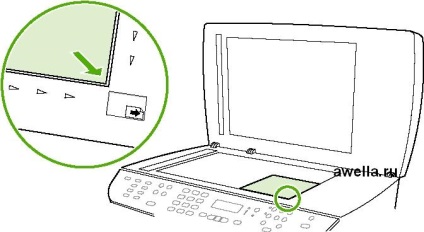
3. Ismételje meg az egyes példányok folyamatát.
További információ a dokumentumok betöltése a síkágyas lapolvasó vagy az ADF-be adagolótálcába, lásd. A dokumentumok betöltése faxoláshoz, másolás vagy beolvasás.
Ha egy dokumentum van betöltve az adagolótálcába az ADF, és egy másik dokumentum található a síkágyas lapolvasó készülék automatikusan beolvassa a dokumentumot az ADF-ből.
Másolási feladat törlése
A másolási feladat törléséhez nyomja meg a Cancel gombot. Ha egynél több munka folyamatban van (egynél több), a Mégse gomb megnyomásával törli a kezelőpanel kijelzőjén megjelenő feladatot.
Ha törli a másolási feladatot, vegye ki az eredetit a lapolvasó síkágyából vagy az automatikus dokumentumadagolóból.
A másolási minőség beállítása
Öt példányminőségű lehetőség van: Vázlat, Szöveg, Vegyes, Film Roll és Rajzolás.
Az alapértelmezett másolási minőség beállítás a Szöveg. Ez a paraméter a leginkább optimális azoknál a dokumentumoknál, amelyek többnyire szöveget tartalmaznak.
A másolat minőségének javítása érdekében, amikor egy fényképet vagy egy grafikus képet másol, kiválaszthatja a Camera Roll for Photographs opciót vagy a Picture for graphics opciót. Olyan dokumentumoknál, amelyek nem csak szöveget, hanem grafikus képeket is tartalmaznak, válassza a Mixed lehetőséget.
Ha meg kell menteni a festéket, és a nyomtatás minősége nem fontos, válassza a Vázlat módot. A jobb minőség érdekében másolja az eredeti q2612a kazettákat. q5949a vagy q5949x.
Az aktuális feladat másolási minőségének beállítása
1. A kezelőpanelen nyomja meg a Minőség gombot, hogy megjelenítse az aktuális másolási minőség beállításait.
A beállítás módosítása kb. Két percig érvényes a másolási feladat befejezése után. Ebben az időben a vezérlőpult kijelzőjén megjelenő üzenet a Beállítások = Speciális.
Állítsa be az alapértelmezett másolási minőséget
1. A vezérlőpulton nyomja meg a Menü gombot.
2. A gombbal válassza ki a Másolás beállítása lehetőséget, majd nyomja meg a gombot.
3. Nyomja meg a ^ gombot az Alapértelmezett minőség opció kiválasztásához.
5. Nyomja meg a v gombot a mentéshez.
A kontraszt beállítása (világosabb / sötétebb)
Állítsa be az aktuális feladat kontrasztját
2. A gombbal állítsa be a paramétert. Mozgassa a csúszkát balra, hogy megkapja az eredeti könnyebb példányát, vagy jobbra az eredeti sötétebb másolatát.
A beállítás módosítása kb. Két percig érvényes a másolási feladat befejezése után. Ebben az időben a vezérlőpult kijelzőjén megjelenő üzenet a Settings = Speciális.
Az alapértelmezett kontraszt beállítása
Az alapértelmezett fényerő beállítás minden másolási feladatra hatással van.
1. A vezérlőpulton nyomja meg a Menü gombot.
2. A gombbal válassza ki a Másolás beállítása menüpontot.
3. A gomb segítségével válassza ki a Világos / sötét alapértelmezés szerint.
4. A gombbal állítsa be a paramétert. Mozgassa a csúszkát balra, hogy minden példány könnyebb legyen, mint az eredeti vagy a jobb oldali, hogy az összes példány sötétebb legyen, mint az eredeti.
5. Nyomja meg a ^ gombot a kiválasztás mentéséhez.
A másolatok csökkentése vagy növelése
A többfunkciós eszköz négyszer növelheti és csökkentheti a dokumentumokat az eredetihez képest.
Méretezés és nagyítás beállításai
• Fit to Page Size (Oldalmérethez)
• 4 oldal / lap Nem szabványos: 25-400%
A másolási formátum beállítása
Csökkentse vagy növelje az aktuális feladat másolatát
1. A vezérlőpulton nyomja meg a Kicsinyítés / Nagyítás gombot.
Válassza ki azt a formátumot, amelyre csökkenteni vagy nagyítani szeretné a másolatokat ebben a munkában.
2. Ha a Custom: 25-400% lehetőséget választja, adja meg a százalékos értéket az alfanumerikus billentyűkkel.
Ha 2 lapot / lapot vagy 4 oldalt / lapot választ ki, válassza ki az orientációt (álló vagy fekvő).
A beállítás módosítása kb. Két percig érvényes a másolási feladat befejezése után. Ebben az időben a vezérlőpult kijelzőjén megjelenő üzenet a Settings = Speciális.
Meg kell változtatnia az alapértelmezett médiaformátumot az adagolótálcán, hogy megfeleljen a kimeneti képformátumnak, különben a másolaton lévő kép egy részét levághatják.
Az alapértelmezett másolási formátum kiválasztása
Az alapértelmezett másolási méret az a méret, amelyre a másolatokat általában csökkentik vagy növelik. Ha az eredeti példány 100% -os alapértelmezett értékének megváltoztatása nélkül másolja, az összes másolat az eredeti dokumentumban megegyező formátumban fog végrehajtódni.
2. A gombbal válassza ki a Másolás beállítása menüpontot.
3. A gombbal válassza ki az Alapértelmezett skálát, majd nyomja meg a * gombot a Be lehetőség kiválasztásához. vagy Ki.
A másolatok alapértelmezett összeállításának módosítása
1. A vezérlőpulton nyomja meg a Menü gombot.
2. A gombbal válassza ki a Másolás beállítása menüpontot, majd nyomja meg a ^ gombot.
3. A gombbal válassza ki az Alapértelmezett elemzés opciót.
4. A gombbal válassza ki a Be lehetőséget. vagy Ki.
5. Nyomja meg a - ^ gombot a kiválasztás mentéséhez.
Az Automatikus leválogatás másolása beállítás alapértelmezett beállítása Be.
Ha a szortírozás engedélyezve van, akkor a Rendezõ jelzés világít a kezelõpanelen.
A vásárlás országától / régiójától függően nyomtathat letter vagy A4 méretű papírra. Megváltoztatható a formátum és a média típusa, amelyet az aktuális feladat vagy az összes másolási feladat során történő másoláshoz használnak.
Médiaformátum beállításai
Médiatípus opciók