Az asztal formázása
Miután az összes adatot, formázza a táblázatot, valamint kérje a sejtek I2-I14 százalékos stílusú adatokat megjelenítő (ehhez az szükséges, hogy fordítsanak I2-I4-sejtek és ACTi-észlelésekről Érdekes gomb formátumot a Formázás eszköztár). A táblázat formázása közben szükség lehet egyes oszlopok szélességének növelésére úgy, hogy a benne lévő adatok teljes mértékben megjelenjenek. Ez a művelet elvégezhető az egér használatával. Például, ha azt szeretnénk, hogy növeljék a szélessége az első oszlop, vigye az egérmutatót a címsorban, helyezze azt a választóvonalat az oszlopok között az A és B (az egérmutató kétfejű nyíl) és dupla kattintással. A program az első oszlop szélességét adja meg, hogy megegyezzen a rekordok hosszával. Az oszlop szélességét úgy is módosíthatja, hogy az oszlopfejlécek közötti választóvonalat mozgatja. A képletsor bal oldalán található szám az aktív cellák kitöltéséhez szükséges alapértelmezett betűtípusok átlagos számát mutatja. Annak érdekében, hogy elkerülje a közvetlen formázás idejének elvesztését, használja az AutoFormats (Automatikus formázás) lehetőséget. pl List 2. Ehhez jelöljük ki a cellákat kell formázni (nyomon kattintson az első cellára, tartsa lenyomva a bal egérgombot, mozgassa a mutatót karját a témában a kiválasztott cella a táblázatban), aktiválja a menüpontot Format AutoFormat és válasszuk a Lista, 2. lista formátumban formátumban.
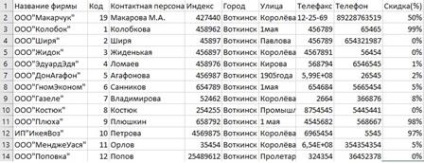
1.3. Ábra - A formázás előtti táblázatok
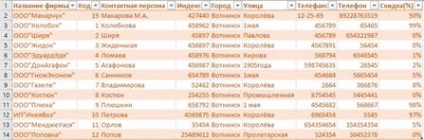
1.4. Ábra - A formázás utáni táblázatok
A listán szereplő bejegyzések kaotikusan vannak elhelyezve, ami jelentősen megnehezíti a szükséges adatok keresését. Ezért célszerű rendezni az adatokat. Ehhez használja a Rendezési adatok menü parancsot. A kiválasztás eredményeképpen az ábrán látható párbeszédablak jelenik meg a képernyőn.

1.5. Ábra - Adatbontási ablak
Az Opciók gombra kattintva megnyithat egy párbeszédablakot, amelyben lehetőséget kap arra, hogy további rendezési paramétereket adjon meg. Ha figyelembe kell venni a különbséget a kisbetűs és a nagybetűk között, aktiválnia kell az Olvasás lehetőséget. Alapértelmezés szerint az Excel rendezi a sorokat (a tartománysorok opció aktív).
A megadott kritériumoknak megfelelő adatokat kereshet, nem csak az adatlapon, hanem olyan szűrőkön is, amelyek számos további szolgáltatást nyújtanak. Például a szükséges adatok szüksé- gekkel történő keresésének folyamata során a nyilvántartások másolása és szétválasztása lehetséges, valamint komplex keresési kritériumok alkalmazása. Szűrés eltér az egybevetés, hogy nem átrendezésére bejegyzések alatt történik mappa-talkie, és kizárása több bejegyzések azok, amelyek nem felelnek meg a kritériumoknak.
A szűrés legegyszerűbb és kényelmesebb módja az automatikus szűrő használata. Ha automatikus szűrőt alkalmaz, csak azok a bejegyzések jelennek meg a képernyőn, amelyek megfelelnek a kiválasztási kritériumoknak. Emellett, ahogy a név is jelzi, a program automatikusan végrehajt bizonyos műveleteket. Annak érdekében, hogy a fentiek igazak legyenek, próbálja meg alkalmazni az automatikus szűrőt a listánk feldolgozása során. Ehhez használja az Adat menü Szűrő / Autofilter parancsát. Miután rákattintott a parancs nevére, a nyíllal jelölt gomb az oszlopok fejlécének első sorában jelenik meg. Ezzel megnyithat egy olyan listát, amely tartalmazza az oszlopban szereplő mezők összes értékét. Válassza ki a kívánt értéket a listából. Ennek eredményeképpen csak azok a rekordok jelennek meg a képernyőn, amelyek megfelelnek a megadott kiválasztási kritériumoknak. A mezőértékek mellett minden lista három további elemet tartalmaz: (Mind), (Első 10.) és (Állapot). Az Element (All) úgy van beállítva, hogy a szűrő alkalmazása után visszaállítsa a képernyő összes bejegyzését. Az elem (első 10.) a képernyő első tíz bejegyzésének automatikus megjelenítését biztosítja. Ez az Excel program hetedik változatának néhány újdonsága. Ha mindenféle értékelést végzel, amelynek legfőbb feladata a legjobb tíz meghatározása, használd ezt az új szolgáltatást. Tizenkét bejegyzés állítható össze a listán szereplő adatok alapján egy külön oszlopban. Az utolsó elem - (Állapot) - egy összetettebb kiválasztási kritérium megfogalmazására szolgál, amelyben az AND és az OR feltételes operátorok alkalmazhatók. A mi példánkban hozzárendelt ügyfelek, értékesítésére szakosodott nyomtatók, kód, kezdve a 3-as számjegyet Tegyük fel, hogy szeretnénk VIEW-ret nyilvántartást forgalmazók nyomtatók érdekében, hogy küldje el az információkat az új modellek és a kedvező állapot házireceptek eladó. A felesleges rekordok kizárásához ebben az esetben jelölje ki az elemet (Állapot) A Kód mezőben található listából. Ezzel megnyílik az Egyedi automatikus szűrő párbeszédpanel. Adja meg ebben az ablakban azokat a kritériumokat, amelyeknek a rekordoknak meg kell felelniük. Válassza ki az összehasonlító operátort> == az első listában, és írja be a beviteli mezőbe 3000. Ezután állítsa be az AND lehetőséget, a második listában válassza ki az összehasonlító operátort <и укажите в поле ввода значение 4000. После нажатия кнопки ОК в списке будут представлены только значения, соот-ветствующие заданному критерию. Списки, полученные вследствие фильтрации, а также столбцы, в которых был применен автофильтр, выделяются: номера ото-бранных записей (строк) и стрелка на кнопке окрашиваются в синий цвет.
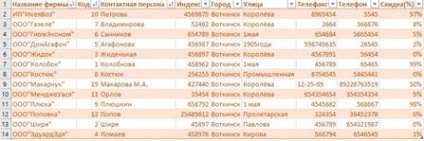
1.6. Ábra - AutoFilter

1.7. Ábra - Az AutoFilter használata