Rendszerkép létrehozása Windows 8 rendszerben
A Windows 8 egyik biztonsági mentési lehetősége a rendszer archiválási képének létrehozása, amellyel visszaállíthatja az operációs rendszert, még akkor is, ha teljesen üzemképtelen. Ez a technológia a Windows 7 operációs rendszertől származik, és helyette a nyolc megjelenített új funkció Reset and Refresh. Mindazonáltal a funkcionalitás teljes mértékben működik, és fel lehet használni a katasztrófa utáni helyreállításra a Windows 8 és 8.1 verziójában.
A rendszer képének létrehozása
A rendszer képének létrehozásához lépjen a vezérlőpultra, menjen a "Windows 7 fájlok visszaállítása" szakaszra, és kattintson a "Rendszerkép létrehozása" linkre.
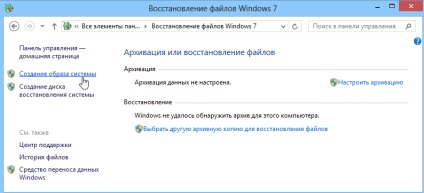
A megnyíló ablakban el kell döntenie, hogy hova mentse a rendszerképet. Három lehetőség közül választhatunk:
1) Mentés merevlemezre - a rendszer képének tárolásához megadhatja a belső vagy külső merevlemez bármelyik partícióját (kivéve a rendszert). Nem ajánlott (bár megengedett) a kép azon a lemezen található nem rendszer partíción tárolni, amelyen az operációs rendszert telepítették, mert Ha egy lemez meghibásodik, akkor mind a rendszer, mind a biztonsági mentés elveszik;
2) DVD-ROM-on - közvetlenül a DVD-ROM-on rögzítheti a képeket. Véleményem szerint ez a lehetőség pusztán elméleti, figyelembe véve, hogy a frissen telepített Windows 8 programok nélkül 10 GB-ot vesz igénybe, és a szabványos kétrétegű DVD mindössze 8,5 GB kapacitással rendelkezik;
3) A hálózati mappába - meg lehet adni a biztonsági másolatot a hálózati mappába mentésre. Ebben az esetben meg kell adnia a hálózati elérési utat, és meg kell határoznia a felhasználó hitelesítő adatait, akiknek jogában áll írni ezt a mappát.
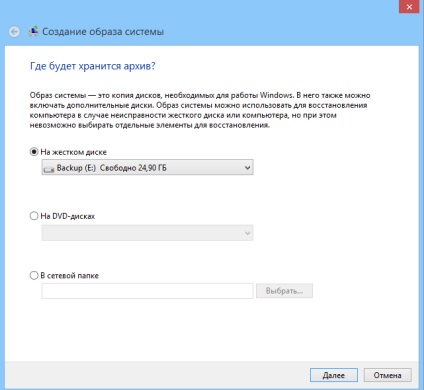
A következő lépésben kiválaszthatjuk a képen szerepeltetendő partíciókat. A rendszerpartíció és a partíció, amelyen a Windows betöltő található, szerepelnek az alapértelmezett képen. Ha a rendszerben vannak más partíciók, kiválaszthatja őket ebben az ablakban. Miután meghatározta a partíciók kiválasztását, kattintson az "Archívum" gombra.
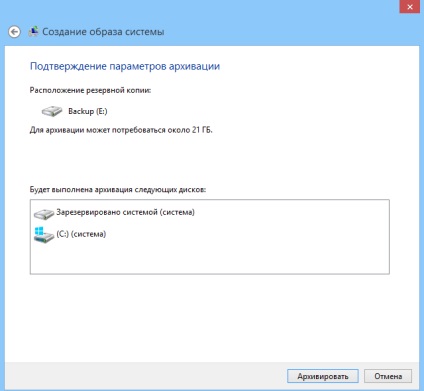
És várjuk a biztonsági mentés végét.

Rendszerkép létrehozásához használhatja a Wbadmin parancssori segédprogramot. A rendszer képének létrehozása az E meghajtón: nyissa meg a parancs konzolt (rendszergazdai jogosultsággal), és hajtsa végre a parancsot:
Wbadmin indítsa el a biztonsági mentést. -backupTarget: E: - minden kritikus - nyugodt
A -allKritikus paraméter azt állítja be, hogy a képnek tartalmaznia kell azokat a kritikus szakaszokat, amelyeken a rendszer fájlok és összetevők tartózkodnak. Általában ez egy rendszerlemez és egy rejtett rendszerindító partíció. A -quiet opció a parancsot végrehajtja csendes módban, felhasználói beavatkozás nélkül.
Ha más partíciókat kíván használni, mint a rendszerpartíciót (például D: és H :) meghajtókat, akkor meg kell adnia őket a -Include opcióval, vesszővel felsorolva:
Wbadmin indítsa el a backup-backupTarget: E: -Include: D :, H: -Az kritikus-nyugodt

Az adatok mennyiségétől és a számítógép lemez alrendszerének teljesítményétől függően a rendszer képének létrehozása 20-30 percig több óraig is eltarthat. Az eredmény a WindowsImageBackup könyvtár célmeghajtóján található, a számítógép nevével rendelkező mappában.
A biztonsági mentés tartalmazza a konfigurációs xml fájlokat és a lemezképet VHDX formátumban. Minden archivált partícióhoz létrehoz egy virtuális lemezt, így az én esetemben 2 VHDX fájl lett létrehozva - egy a rendszerindító partícióhoz, a második (nagyobb) a rendszerhajtáshoz.
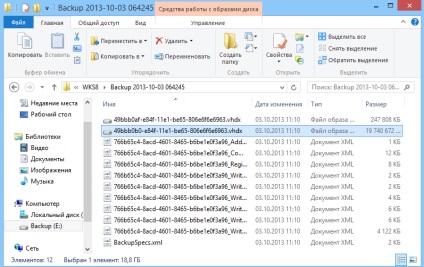
A rendszer képének létrehozásakor létrehozott virtuális lemezek élő rendszerhez csatlakoztathatók.
Állítsa vissza a rendszert a képből
A rendszerkép fő célja az operációs rendszer sürgősségi helyreállítása abban az esetben, ha a rendszer teljesen üzemképtelen, vagy egyáltalán nem, például sikertelen, és a merevlemez cseréje. Ezért az újraépítéskor indítólemezre van szükségünk, amely a Windows 8 telepítőlemezeként vagy egy korábban létrehozott helyreállítási lemezként használható.
A telepítőlemezről betöltött és válassza a "Rendszer-visszaállítás" lehetőséget.
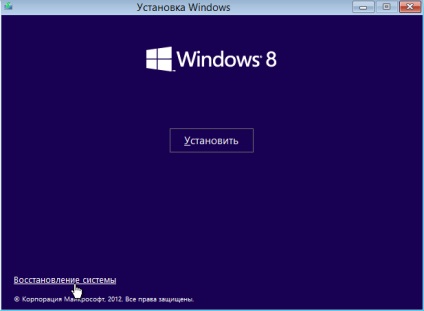
Következő: Diagnosztika - Speciális beállítások - A rendszer képének visszaállítása.
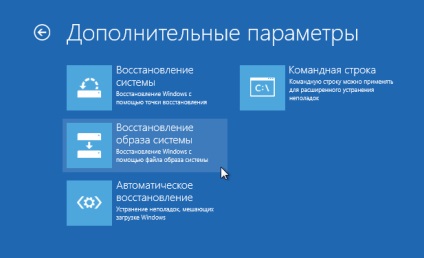
Kiválasztjuk az operációs rendszert visszaállítani és elindítjuk a helyreállítási eljárást. A varázsló ellenőrzi a számítógéphez csatlakozó összes merevlemezt, és megtalálja azt a rendszert, amelyet a helyreállításhoz javasol. Ha a képet nem találja meg, vagy egy másik képet szeretne használni, például a hálózaton található, megadhatja annak helyét manuálisan.
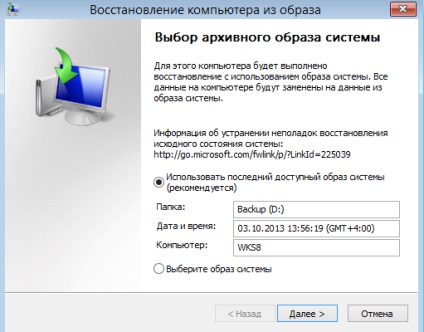
A következő ablakban további helyreállítási lehetőségeket állíthat be, és telepítheti a szükséges illesztőprogramokat.
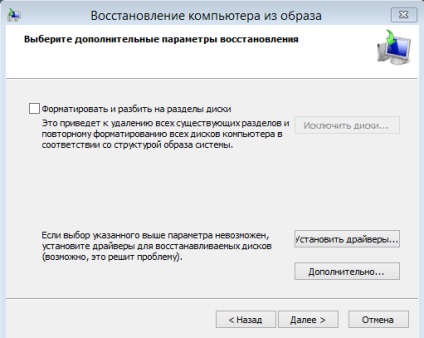
A "Finish" gombra kattintva elindul a helyreállítási folyamat, amely után a számítógép rendszeresen elindul. Így a lemezen lévő összes adat törlődik a képen lévő adatokon.

Változások a Windows 8.1 rendszerben
• A lemezt, amelyre a rendszerkép mentése megtörtént, NTFS formátumban kell formázni;
• A Windows csak a rendszerkép legfrissebb verzióját tárolja, tehát ha egy korábbi archívumot tárol a megadott helyen, felülírja. Ha több különböző képet szeretne tárolni, az előzőeket egy másik helyre kell áthelyezni;
• A visszaállításkor a telepítőlemez (vagy a helyreállító lemez) bitmérete meg kell egyeznie a kép bitmélységével. A 64 bites Windows képét nem tudja visszaállítani 32 bites Windows rendszerű telepítőlemezzel, és fordítva.