Hogyan osztjuk fel a lemezt a Windows 10-ben?
Gyakran előfordul, hogy ha új PC-t vagy laptopot vásárol, akkor már rendelkezik egy operációs rendszerrel az egész merevlemezen 1 partícióra. Rendkívül kényelmetlen a partíciók mind az operációs rendszer, mind a személyes fájlok megőrzésére. Sokkal egyszerűbb és biztonságosabb tartani, hogy a különböző partíciókat, mivel összeomlott a rendszer, mint általában akkor történik, az emberek a Windows újratelepítését formázási szakasz C. hogy pontosan hol vannak a személyes adatokat. Ebben a cikkben egy példát fogunk megnézni arról, hogyan kell a C meghajtót megosztani a szokásos Windows 10 eszközökkel anélkül, hogy harmadik féltől származó programokat keresnénk.
A merevlemez megosztása a Windows 10 rendszerben
Valójában az eljárás nagyon egyszerű, de részletesen és lépésről lépésre megvizsgáljuk.
Először is úgy nézünk ki, hogy általában számunkra. A mi esetünkben 1 db 59,9 GB-os partíció van:
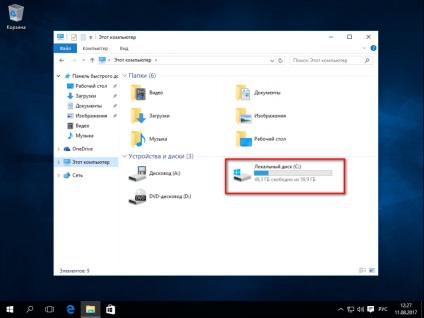
2 szekciót akarunk kihozni belőle.
Ehhez jobb egérgombbal kattintsunk a "Start" menüre, és a helyi menüben válasszuk a "Lemezkezelés" pontot:
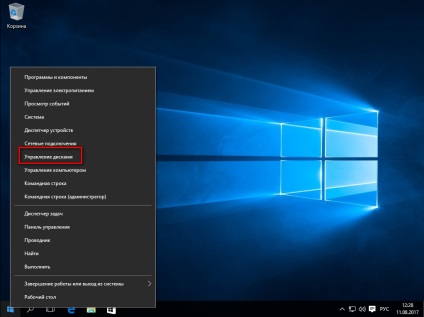
Ebben az ablakban láthatjuk a rendszerben található összes helyi lemezt. (esetünkben 1):
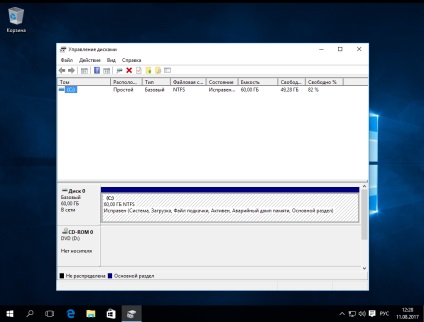
Az egeret lefelé irányítjuk a szükséges részre (ebben az esetben Disk 0, C szakasz) és jobb egérgombbal kattintva. Megjelenik a lemez helyi menüje. Ebben választjuk ki a "Hangerő tömörítése" elemet:
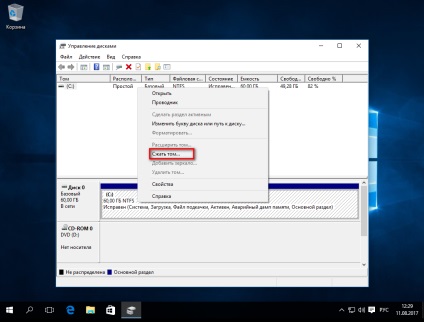
A következő ablakban (számítás után) az információ jelenik meg a lemezen, és kiválasztja, hogy mennyit szeretne "vágni a lemezről:
A tömörítés teljes mérete a helyi lemez összes mennyisége
A tömörített tér nagysága - itt választja ki, hogy mennyit szeretne "leolvasni" a lemezterületet más szakaszokra
A teljes méret a tömörítés után - jól, majd megmutatja, hogy mennyi marad a kötet, miután látta a szükséges darabot.
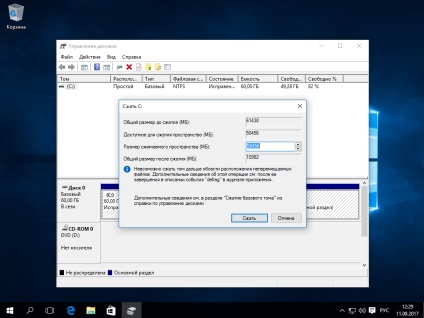
Tegyük fel, hogy úgy döntöttünk, hogy félig levágjuk. Ebben az esetben 30 GB.
Adja meg a tömörített terület méretét - 30720 (ne felejtsük el, hogy 1 GB = 1024 MB), és nyomjuk meg a "Compress" gombot

A tömörítés után újra megnyílik a "Lemezkezelés" ablak, amelyben látjuk, hogy a C: partíció csökkent, és miután megjelent egy 30 GB-os terület a "Not Distributed"
Most hozzon létre egy új partíciót ebből a területről.
Mozgassuk az egeret ezen a területen, kattintsunk a jobb egérgombbal, és a megjelenő menüben válasszuk az "Egyszerű kötet létrehozása ..."
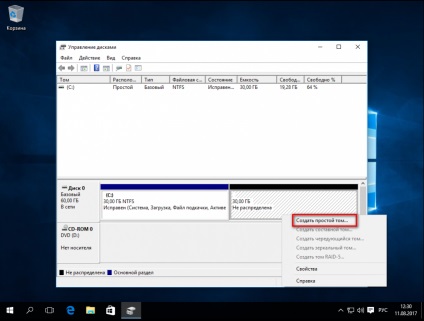
Megnyitjuk a "Hozzon létre egy egyszerű kötet varázslót". Kattintson a "Tovább" gombra
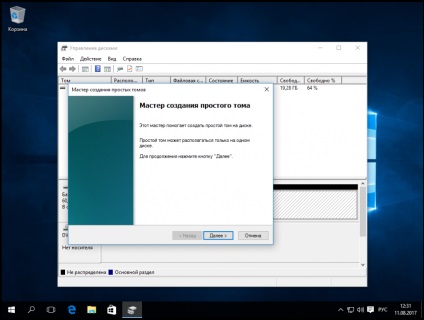
Ebben az ablakban kiválaszthatjuk, hogy milyen méretű kötetet akarunk létrehozni. Használhatjuk a szabad terület teljes mennyiségét, vagy például 2 kötet 15 GB-ot hozhatunk létre. Esetünkben a maximális méretet választjuk, majd a "Tovább"
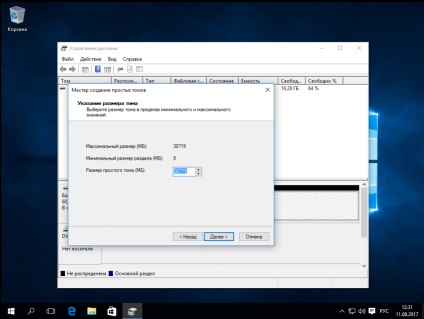
A következő lépés lesz a levél megválasztása, amelyet új kötethez rendelünk. Alapértelmezés szerint a Windows helyettesíti a legközelebbi betű nélküli betűt, ebben az esetben az E. betű. Nyomja meg a "Tovább"
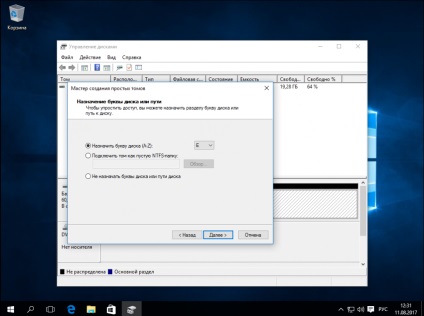
Új kötet használata előtt formázni kell. Az NTFS fájlrendszert választjuk. Jelölje be a házat, írja be a kívánt kötetet. Ne felejtsük el ellenőrizni a "Gyors formázás" jelölőnégyzetet, hogy ne várjon sokáig a formázásra, elég csak a fejlécek törlése.
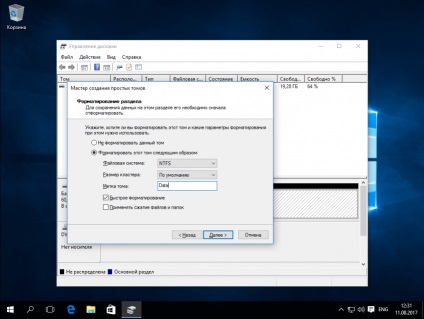
Most csak arra várunk, hogy ellenőrizzük, hogy mindent megváltoztattunk, ahogy akartam? Ha minden helyes, akkor kattintson a "Kész" gombra. Miután a Befejezés gombra kattintott, az operációs rendszer elkezdi létrehozni és formázni az új partíciót. Ez általában néhány másodpercet vesz igénybe.
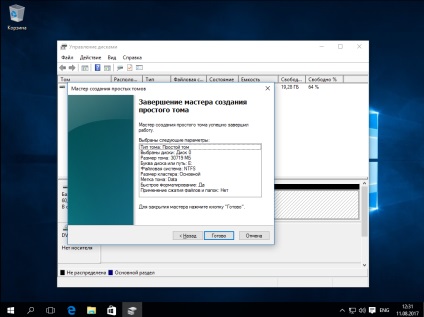
Miután befejezte az eljárást a "Lemezkezelés" konzolban, látjuk, hogy van egy második egyszerű kötet az E betűvel és az adat címkével, amelyet a partíció létrehozásának beállításaiban adtunk meg.
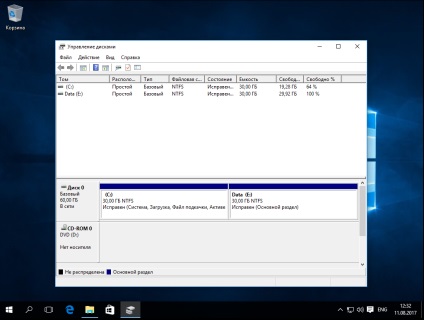
Mi megyünk "Ez a számítógép", és nézd meg, hogy tényleg csináltuk?
Igen, pontosan olyan, mint a varázslóban. Új helyi lemezünk van.
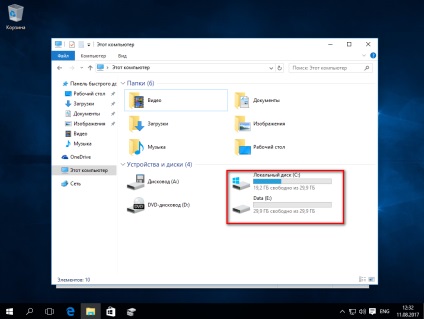
Ez minden. Amint látja, nincs semmi nehéz ebben a cselekvésben. Ez a módszer lehetővé teszi, hogy ne csak a C meghajtót, hanem bármely partíciót is felosztsuk a 2.3, 10 partícióra, amint akarja.