A helyi rendszer Windows 10 szolgáltatáscsomópontja erősen betölti a lemezt és a processzort

Volt már játékban egy számítógépen, vagy a Windows 10 dokumentumok feldolgozása során találkozott azzal a ténnyel, hogy hirtelen erős fékezete volt, és akkor látott üzenetet a szolgáltatáscsomópontról és a helyi rendszerről? Szerencsére ez a probléma megoldható!
Ez a meghibásodás, a tisztességes energiameghajtás érdekében, nagymértékben zavarhatja a felhasználót a munkában. Tulajdonképpen a probléma megoldására is rámutathat: - A szolgáltatáscsomópont: a helyi Windows 10 rendszer 100% -kal fogja betölteni a lemezt és a processzort. Gyakran fontos, hogy azonosítsuk az ún. "Minden késleltetés" gyökereit, mert a hiba elég nagy százalékos PC-erőforrásokat igényelhet. De talán szerencséd volt, és amíg egy ilyen probléma nem jelent meg, vagy még mindig nem váltasz a "tíz legjobb" közé, de az átmenet a terveidben van. Bemutatunk közelebbről a megjelenő probléma részleteiről és a normalizálódás módjáról.
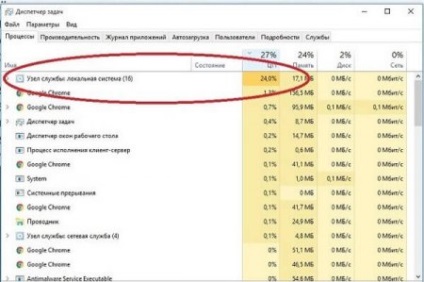
okai
Mielőtt megpróbálna megoldást találni a számítógépen felmerülő problémára, hasznos tudni, hogy milyen körülmények okozzák azt. Ez lehet:
- A számítógép fertőzése vírusokkal.
- Egyes OS fájlok integritásának megsértése.
- Jellemző az operációs rendszer hibája miatt.
- A probléma előfordulása a szoftverfrissítési fájlokban.
- Az erőforrás-igényes víruskereső program munkája.
Hibaelhárítási módszerek
Ez a probléma számos megoldást tartalmaz, és a legegyszerűbb módszer az újraindítás. Ez az első dolog, amit meg kell próbálni. De mi más módja?
- A komplexitás második eleme a számítógépes vírusok jelenlétének diagnosztizálása.
- Ismertesse a problémát segédprogram segítségével.
- Bizonyos esetekben kapcsolja ki a működő "Frissítési központot".
- A felmerülő problémával a "Feladatkezelő" segítségével meg lehet érteni.
- Az OS fájlokat az integritás és a korrupció szempontjából is diagnosztizálni kell.
- Távolítsa el a törött Windows 10 fájlokat.
- A Superfetch szolgáltatást is letilthatja.
- Az egyik legnyilvánvalóbb kimenet a "Rendszer-visszaállítás" funkció alkalmazása.
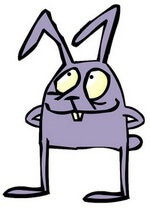
Javasoljuk, hogy egy kicsit közelebb ismerjük meg őket!
Mielőtt részletesen megfontolná a megoldás módjait, meg kell értened, hogyan aktiválhatsz egyes parancsokat és szolgáltatásokat.
- Parancs végrehajtása "Windows" + "R".
- Nyissa meg a rendszergazda nevében a "Parancssor" -ot. A kurzort a Start ikonra mozgatjuk, nyomjuk meg a jobb egérgombot és keressük meg a "Parancssor (adminisztrátor)" parancsot.
- "Feladatkezelő" - a kulcsok ismerős kombinációja - "Ctrl" + "Alt" + "Törlés". vagy kattintson a jobb egérgombbal, mutassa a kurzort a "Start" -ra és keresse meg.
Az OS újraindítása és víruskeresése
Ha a helyzet nem "kiegyenlített" az újraindítás után, elindítjuk a víruseltávolító programot. De újraindítani a PC-t, mert bizonyos esetekben ez elég lehet. Ha ez nem segít, akkor ellenőrizze a számítógépét egy megbízható és bizonyított vírusirtóval. A rendszer beolvasása és az összes fenyegetés eltávolítása után újra kell indítania a rendszert.

Kapcsolja ki az "Update Center"
Ennek a vételnek a végrehajtásához mindenekelőtt a "Szolgáltatások" címet kell bevinnie.
- A "Run" parancsot nevezzük és regisztráljuk a services.msc-t, majd kattintsunk az "Ok" gombra.
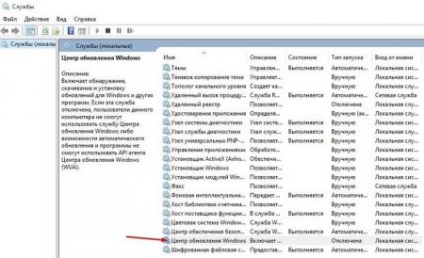
Feladatkezelő
Ebben a módszerben a "Feladatkezelő" használatával fordulunk a rendszer helytelen működéséhez.
- Aktiválja a "Feladatkezelőt" a fentiekben ismertetett bármelyik technikával.
- Ebben van szükségünk a "Folyamatok" fülre.
- Most meg kell találnod a "Superfetch" -t. majd kapcsolja ki.
- Ha mindhárom művelet megtörtént, az utolsó marad - indítsa újra a rendszert.
Rendszeradatok diagnosztizálása a fájl sérüléséhez
- A fent leírtak szerint aktiválja a "Parancssort" rendszergazdaként.
- Nyomtassa ki az "ISM.exe / Online / Cleanup-image / Restorehealth" szöveget. majd kattintson az "Enter" gombra.
Korrupt frissítések eltávolítása
- Az előző módszerhez hasonlóan szükségünk van a "Parancssor (adminisztrátor)" -ra is futtatni.
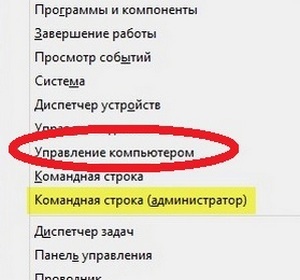
A "Superfetch"
Ez a szolgáltatás felelős a leggyakrabban használt alkalmazások felgyorsításáért, egyes fájlok RAM-ra történő átvitelével, de ez a művelet nagy mennyiségű energiát igényel.
- Újra be kell esnie a "Szolgáltatások" szakaszba (a folyamat feletti módok egyikének leírása).
- "Superfetch" -t keresünk. nyissa meg a menüt, kattintson jobb gombbal a névre - kapcsolja ki.
- Indítsa újra a rendszert.
Rendszer-visszaállítás
- A "Start" segítségével a jobb egérgombbal az ikonra kattintva menjen a "Vezérlőpult" -ra.
- Ebben meg kell keresnünk egy "Restore" nevű fület.
- Belsejében keresünk "A rendszer helyreállításának felfedezését".
- Kiválaszunk egy kényelmes pontot az adatok kijavítására és az OS visszaadására.
További szoftverek alkalmazása
Néha a meglévő probléma megoldásához szükség van segédszoftverre. Az ilyen segédprogramok példája lehet a "Process Explorer". Felelős az OS terhelésének felügyeletéért. Bizonyos értelemben hasonló a "diszpécserhez", de különbözteti meg attól a ténytől, hogy nemcsak képes megállítani egy adott folyamatot, hanem egy ideig felfüggesztheti, majd visszaállíthatja működését. Ez a szoftver hasznos lehet, mivel lehetővé teszi, hogy megnyerjen valamilyen energiát a nehézségek megoldásához.
A lapozófájl letiltása és gyors betöltése
Az első esetben le kell állítania a swap fájlt. De ez csak akkor történik, ha a számítógépen lévő RAM mennyisége több mint 2 gigabájt. Ha kevesebb vagy egyenlő mennyiség van, akkor az állapot bonyolult lehet. Ha a számítógép lehetővé teszi a lapozófájl deaktiválását, kövesse az alábbi lépéseket.
- Először meg kell találnia a "Számítógép" ikont, majd kattintson rá a jobb egérgombbal. A következő lépés a "Tulajdonságok" szakasz keresése.
- Ebben megyünk az "Advanced" szakaszba, ahol szükségünk van a "Speed" elemre, kattintsunk az "Options" gombra.
- A megjelenő menüben a "Haladó" menüpontra jutunk, ahol megtaláljuk a "Virtuális memóriát", és kattintsunk a "Szerkesztés" gombra.
- Szükség esetén távolítsa el a pipa jelölőnégyzetét az automatikus lapozófájlméret kiválasztásáról.
- A "Nincs lapozófájl" sorra állítottuk, és kattintsunk a "Set" ikonra, majd az "Ok" gombra.
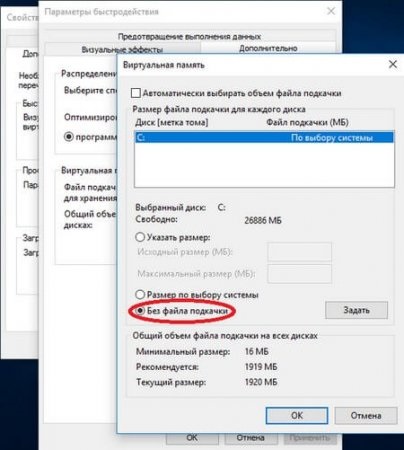
Egy másik módja a gyorsindítás kikapcsolása.
- A művelet végrehajtásához be kell lépnie a "Vezérlőpultba". Innen menjen a "Tápegység" -hez.
- Ott lesz szükségünk a "Power gombok műveleteire". Ebben találunk olyan paramétereket, amelyek jelenleg nem állnak rendelkezésre.
- Távolítsa el a jelet a gyors elindítás sorából.
Most azt mondták nekem, hogy miért érte el a "Service Node" a rendelkezésre álló számítógépes energiát. A kialakult kurtózisból mindenféle módon megszüntették. Ha ilyen probléma merül fel, akkor tudod, hogy milyen módszerekkel lehet megszabadulni tőle. De érdemes megemlékeznünk arról, hogy a probléma megoldásának legbiztosabb módja annak megakadályozása. Időben frissítse a működő víruskereső programot, és havonta néhányszor ellenőrizze a rendszer fenyegetéseit!
