A program ugyanazon fájlok eltávolítására a számítógépen
Auslogics Duplicate File Finder
A számítógépet munkahelyén vagy otthon használva néha nem veszik észre, hogyan másoljuk, mozgatjuk vagy töltjük le ugyanazokat a fájlokat. Néha kiderül, hogy ugyanaz a fájl különböző mappákban, sőt a számítógép különböző lemezeiben is.
Idővel a számítógép merevlemezén található azonos fájlok (másolatok) száma olyan lenyűgöző lesz, hogy jelentős helyet foglal el egy számítógép vagy laptop merevlemezén.
Megtanuljuk, hogyan keressünk és töröljünk dupla fájlokat a számítógépünkön. Ez a feladat segíteni fogja a program megoldását unalmas névvel az Auslogics Duplicate File Finder segítségével. Ingyenes. Itt megyünk és lengünk.
Telepítse a programot.
Futtassa a telepítést a letöltött fájl dupla kattintásával.
A telepítés szabványos, és egy kis időt vesz igénybe. Ha megjelenik a Windows biztonsági ablak, kattintson a "Futtatás" gombra.
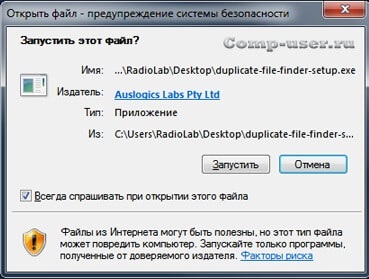
Ezután válassza a "Custom Install (Advanced)" lehetőséget.
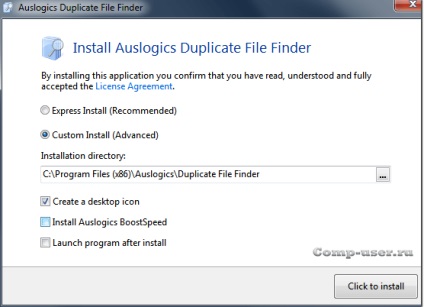
A jelölőnégyzeteket az "Install Auslogics BoostSpeed" és a "Launch program telepítése után" jelölőnégyzetekben távolítjuk el.
A program telepítése után azonnal elindítja a program indítását. Elhagyhatod.
Ha az "Express Install (ajánlott)" lehetőséget választja, a "Paravozikom" program telepíti a BoostSpeed programot. amelyre nincs szükségünk. Olyan kifinomult "vparivayut".
Duplikált fájlok keresése (másolatok) beállítása.
Miután telepítette a programot, indítsa el úgy, hogy duplán kattint az asztalon található parancsikonra.
Megnyílik a program kezdõablaka. Amint látható, a bal oldali oszlop a számítógép merevlemezének összes partícióját mutatja - a C: / meghajtó; D: /; E: /. Válassza ki azokat a lemezpartíciókat, amelyeken ugyanazokat a fájlokat szeretné megtalálni. Választhat mindent, de a keresési időt még egy kicsit többet költik. Igaz, a duplikált fájlok mindhárom részen megtalálhatók.
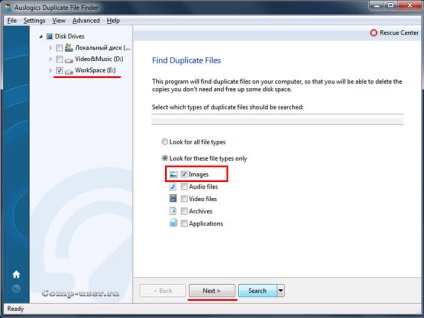
Először keresse meg ugyanazokat a képeket és fényképeket a számítógépen. Jelölje be a "Képek" négyzetet, majd kattintson a "Tovább" gombra.
A következő ablakban két pontot látunk.
- A fájlok figyelmen kívül hagyása ("Kevesebb fájlok figyelmen kívül hagyása"). Itt adjuk meg a küszöböt kilobájtban (KB), megabájtban (MB) vagy gigabájtban (GB). Alapértelmezés szerint az 1 megabájtnál kisebb méretű fájlok figyelmen kívül maradnak, és természetesen nem találhatók meg duplikátumok. Ezért ha ugyanazokat a fájlokat kell megtalálni, amelyek mérete kevesebb, mint 1 megabájt, akkor adja meg egy másik küszöbértéket, például 500 kilobájtban.
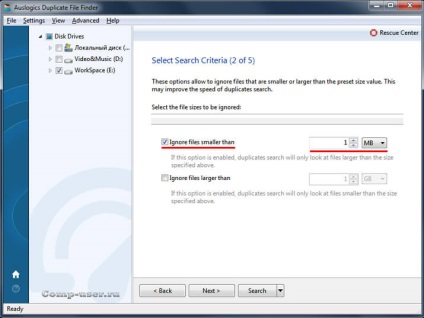
Ezzel a két beállítással pontosan meghatározhatja a duplikált keresés tartományát fájlméret szerint. Például ugyanazokat a fájlokat szeretnénk megtalálni, amelyek mérete 56-105 megabájt lehet.
A következő lépés annak meghatározása, hogy a fájl három paraméterének melyikét kell figyelmen kívül hagyni.
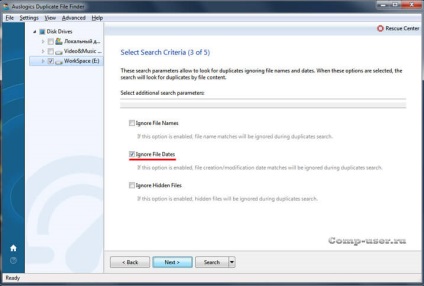
- A fájlnevek figyelmen kívül hagyása ("Fájlnevek figyelmen kívül hagyása"). Ha bejelöli ezt a négyzetet, a program nem veszi figyelembe a fájlnevek egybeesését, hanem más paraméterek, például ugyanazon fájlméret vezérelnek.
Ez kényelmes lehet, ha teljesen azonos fájlok vannak, de különböző nevük van. Ha duplikált filmeket keresek, akkor ezt a beállítást választanám. A filmfájlokat különbözőképpen hívhatjuk meg, és méretük ugyanaz. Ebben az esetben a program megtalálja azokat, és megmutatja nekem.
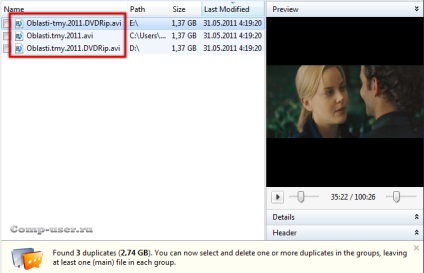
Ha ugyanazt a fájlt letölti az internetről, akkor ezek a fájlok azonos névvel és méretűek lesznek, de a létrehozási idő különböző lesz, bár a fájlok pontosan ugyanazok. Igaz, le kell töltenie a fájlt a különböző mappákra, különben a fájlnév is más lesz.
Annak érdekében, hogy a program ugyanazokat a fájlokat találja meg, még a különböző létrehozási idővel is, ezen a ponton ellenőrzünk. Meg kell jegyezni, hogy a "létrehozott", "módosított" és "nyitott" fájl attribútumok programokon keresztül módosíthatók. A fájlok másolásakor (Windows 7 esetén) a "létrehozott" és a "nyitott" attribútum a dátumot a másolás dátumára változtatja. De a "megváltozott" attribútum nem változik.
Kivétel lehet a helyzet, amikor a rejtett fájlok keresése és másolása szükséges. Ilyen például a vírusok elhagyása.
Válassza és kattintson a "Tovább" gombra.
A beállítások negyedik lépése. A "Minden fájlnév" keresése nem érdekes. Azt jelzi, hogy meg kell keresni a duplikált fájlokat bármilyen nevekkel. De a "Fájlnév a következőket tartalmazza" elem végzi a keresést, figyelembe véve a főbb mondatok jelenlétét a címben. Ez nagyon kényelmes, ha meg kell találnod egy olyan fájlt, amelyről tudod, vagy emlékszel részben.
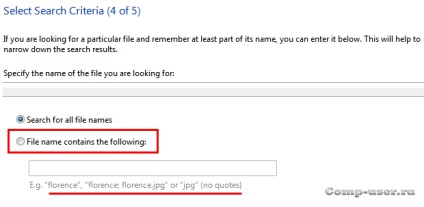
Ezután kattintson a "Tovább" gombra.
Az utolsó ötödik pont. Itt meg kell adnia, hogy a törölt fájlok hol találják meg a talált fájlok másolatát.
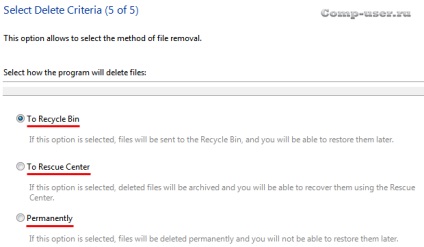
- "Recycle Bin" - "Újrahasznosítás bin". Törlés a kukába. Ennek az az előnye, hogy a fájlok másolatának törlése után visszaállíthatja a Lomtárból. Akár nem elég. Hirtelen siettek.
- "A mentési központba" - "A mentési központba". Van egy központ, amelyben a törölt fájlok archívuma tárolódik. A fájlok később visszaállíthatók, de csak az Auslogics Duplicate File Finder program segítségével.
- „Állandóan” - „teljes eltávolítása”. Egyszerűen törli a fájlokat a helyreállítás lehetősége nélkül. Nem tanácsom.
Most, amikor a keresési paraméterek be vannak állítva - indítsa el a keresést a "Keresés" gombbal. Megkezdődik a szkennelés.
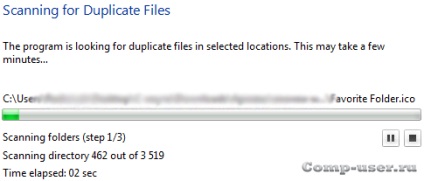
Ellenőrizze a törölni kívánt fájlok másolatát. Ez egy kézi törlési módszer. De egyszerre kiválaszthatja a fájlok összes példányát. Ehhez kattintson a "Kiválasztás" gomb melletti nyílra, és válassza a "Minden * .jpg fájl összes másolatának kijelölését". Ez minden duplikált fájlt jelöl. Csak a fájl egyetlen változata változatlan marad.
Néha el kell mentened a fájlt egy adott könyvtárba, ezért érdemes megnézni a fájl helyét. A fájl elérési útját a "Path" oszlop jelzi. Ha a fájl ebben a könyvtárban marad, akkor távolítsa el a dalt a jelölőnégyzetből a fájlnév mellett.
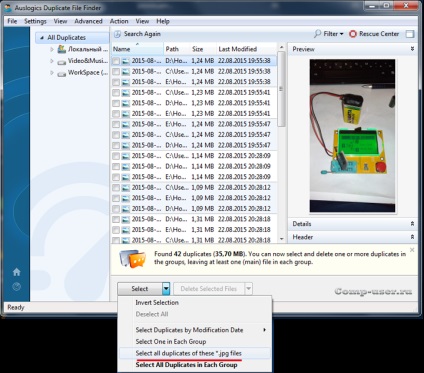
A kijelölt fájlok törléséhez kattintson a "Törölt fájlok törlése" gombra. Egyébként az eltávolítás módja azonnal megváltoztatható. Ha rákattint a nyílra a legördülő menü jelenik meg, ahol megadhatja a eltávolításának módja: a „kosár” (Lomtárba), a „Rescue Center” (To mentési központ), vagy véglegesen törölni a (tartósan).
A törlés után megjelenik egy ablak, amely jelzi, hogy hány fájlt szkenneltek meg, hány azonos fájlt talált, és hányat töröltek.
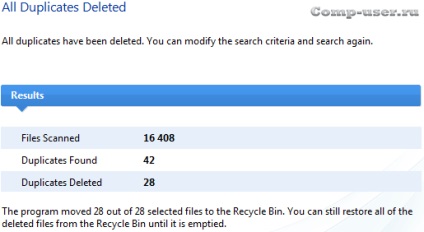
A program indítási ablakához való visszatéréshez és egy új kereséshez - kattintson a ház ikonjára a bal alsó sarokban.
A törölt fájlok helyreállítása.
A "Lomtár" vagy "Helyreállítási központ" duplikált fájlok törlésekor visszaállítható. A Lomtár fájlokat szabványos módon visszaállíthatja. Ha vissza szeretné állítani a fájlokat a "Rescue Center" -ből, akkor kattintson a Rescue Center gombra a programablak jobb felső sarkában. Ez az ablak fog megnyílni.
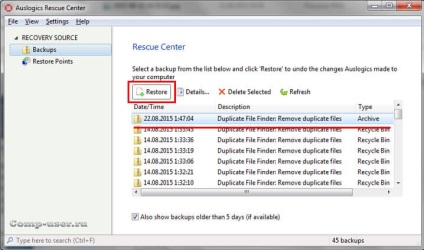
Amint látja, a képernyőképen csak egy rekord van a típus ("Típus") archívummal ("Archívum"). Válassza ki a rekordot. Ezután kattintson a "Visszaállítás" gombra. A fájlok visszaállítják az archívumból, és megjelennek azokon a mappákban, ahol azok megtalálhatók.
Itt kiválaszthatja azokat a helyreállítási fájlokat, amelyeket a "Lomtárban" törölt.