Hogyan készítsünk egy tanítást a Photoshop tanításain a rajzolás és a design területén a Adobe Photoshopban
A gyönyörű tengerfestés a fotókban otthon nélkül érhető el. Ezt egy csodálatos program - Abobe Photoshop segítségével teheti meg. Ebben a leckében elmondom, hogyan készítsek barnát a Photoshopban. A leckét a program kezdeti szintű ismereteihez tervezték.
Első lépések
Indítsa el a photoshop-t, nyissa meg a képünket Fájl - Megnyitás (Ctrl + O), jelölje ki a fotót, és kattintson az "Open" gombra a megjelenő ablakban.
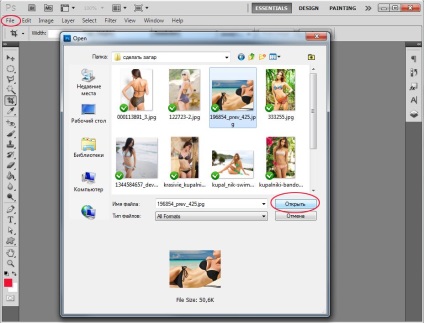
Menjen a rétegek palettájába - nyomja meg az F7 billentyűt.
Jelenleg csak egy réteg van az eredeti képpel, amelyet "Háttérnek" nevezünk. A réteggel való együttműködés megkezdéséhez nyissa fel azt kétszer kattintva, és nyomja meg az "OK" gombot, miközben a zár ikon el fog tűnni.
Most meg kell hoznunk egy másolatot az első rétegről, hogy a másolattal dolgozzunk anélkül, hogy befolyásolnánk az eredeti példányt. Ha az eredetit az alsó rétegre hagyja, akkor végül képes lesz összehasonlítani az eredményt az eredeti képével. Kattintson jobb gombbal az első rétegre, megjelenik a menü, amelyben a "Duplikált réteg" lehetőséget választjuk. Ezt követően a palettában már két réteg lesz. A felső, második réteggel dolgozunk.
Az előttünk álló feladatok a következők: válasszuk ki a test területét, amelyre tanítunk, az új rétegben töltsük be ezeket a területeket színnel és egyesítsük a testet és a sárgát.
Végezze el a kiválasztást
A legmegfelelőbb számunkra, ha a "Pen" -t választjuk egy objektum kiválasztásához. Ezzel sima, éles kanyarokat hozhat létre, megismételve a test körvonalát.
Válassza ki a Pen Tool (P) elemet a bal oldali panelen, győződjön meg róla, hogy a "Paths" ikon van kiválasztva a felső panelen.
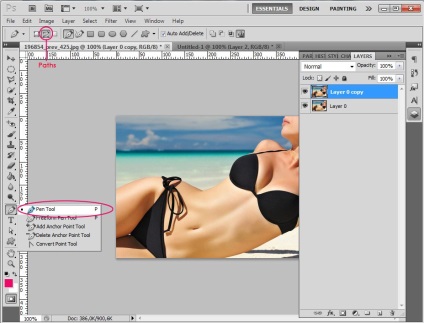
Most gondosan válassza ki a testet, helyezze a pontokat a kontúr mentén, és anélkül, hogy felengedi a bal egérgombot, húzza meg az egyes pontok vezetősorait.
Ezeket a sorokat, akkor beállíthatja a körvonal adja meg a kívánt pontot a Direct Selection Tool (A) (úgy néz ki, mint egy fehér nyíl az eszköztáron), és húzza a végén a vonalak.
Létrehozása útmutató (vagy érintő) lehetővé teszi számunkra, hogy egy sima átmenet és lágy ívek, ha szüksége van egy éles derékszögű, egyszerűen helyezze a következő pont, hogy ne húzza sínek.
Ha azt akarjuk, hogy dolgozzon egy egyenes függőleges vagy vízszintes vonal, nem kell csinálni egy csomó pontot, csak kettő, hogy az első pont (a sor elejére), vigye a kurzort helyezze a sor végére, és tartsa lenyomva a Shift, a második pont automatikusan mozog, hogy egy vonalban az első ponttól .
A pontokat a billentyűzet nyilai segítségével mozgathatja. A Ctrl + Alt + Z billentyűparanccsal bármelyik műveletet megszakíthatja.
Szóval el kell különíteni a test nyitott részeit, anélkül, hogy befolyásolnánk a fürdőruhát és a hátteret.
Elkezdtem fel pontokat a bal és a külső csípő lány, aztán a tetején egy fürdőruhát, majd az alján a képet, majd a felső széle a bugyi alsó széle bugyiját, ismét az alsó fényképen, és séta fel a bal szélén a kép, zárt hurok . Ezt kaptam.
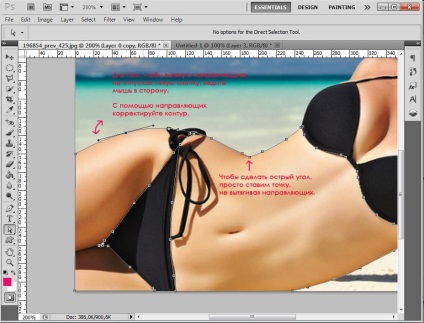
A test felső részét nem választottuk ki.
Ha egy vagy többet hozzá szeretne adni a már létrehozott kontúrhoz, akkor kattintson a "Hozzáadás útvonallal" gombra. Folytassa a választást a toll eszközzel.
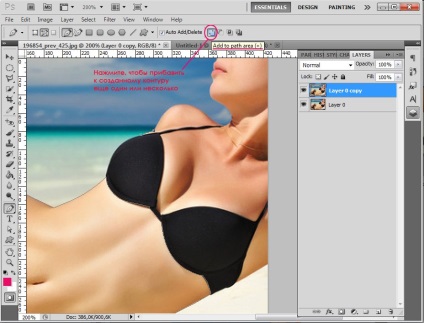
Miután befejezte, meg kell kapnia a következőket:

Töltsön színválasztást
Ezután hozzon létre egy új réteget. A rétegek palettán a második a jobb oldalon.
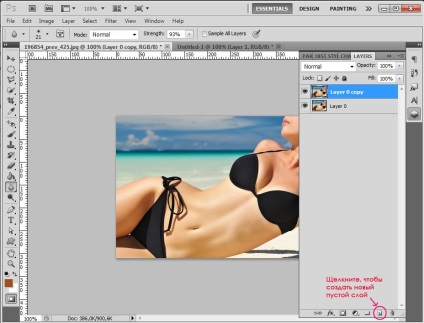
Menj a felső rétegbe, a rétegek palettáján ki kell emelni.
Válassza ki a Direct Selection Tool (A) (fehér nyíl), jobb klikk a kör, a legördülő menüből válassza ki a «Make Selection».
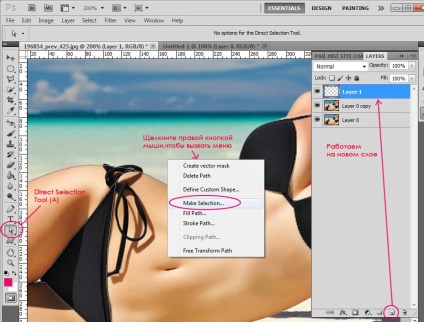
Ezután a körünk válogatás lesz. Most válassza ki a festékvödör szerszámot (G) (festékvödröt), hogy kitöltse a választást színnel.
Beállíthatja a kitöltési színt az eszköztár alsó részén lévő felső kis dobozra kattintva.
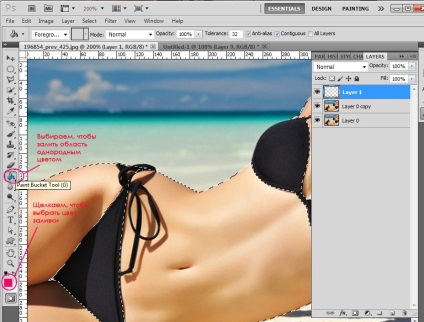
Válasszon barna színt. Vettem a # 562b15 színt, bármilyen hasonló, nem feltétlenül ugyanazt teheted, nyomd meg az "OK" gombot.
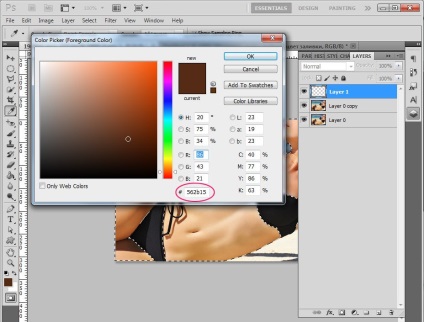
Most egy vödörfestéket készítünk a kontúrunkon belül, és kattintsunk a bal gombbal a szín kitöltéséhez.
Ezt kapjuk:
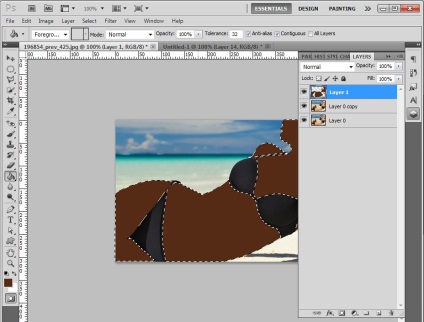
Majdnem befejezte az utolsó érintést. Menjen a Rétegek palettába, ha nem aktív, hívhatja az F7 billentyűvel.
Tehát három réteggel rendelkezünk: az eredeti fényképen, a duplikátumban és a felső barna rétegen a sárgával.
Győződjön meg róla, hogy a harmadik felső réteg van kiválasztva.
A réteg keverési módját "Átfedés" -re változtassa, alapértelmezés szerint "Normál". Ehhez kattintson a rétegek tetejére a "Normál" melletti fekete nyílra, és válassza a "Lefedés" lehetőséget a legördülő menüből.
Törölje a jelölést - Ctrl + D.
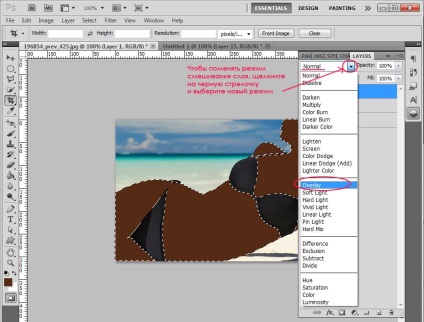
Most az eredmény természetellenesnek tűnik.

Rendben van, most kicsit kicsit megváltoztatjuk a réteg átlátszatlanságát, csökkentve 100% -ról (alapértelmezés szerint) 80% -ra. Ehhez írjon 80% -ot az "Opacity" ablak felső részén, vagy mozgassa a csúszkát balra.
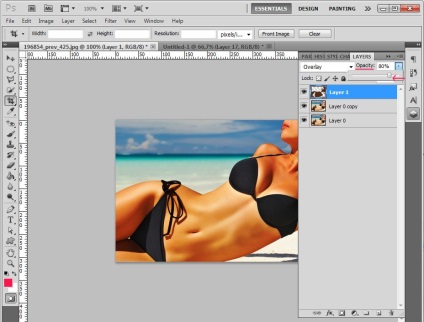
Most kombinálja a sötétbarna réteget és a forrás másolatát a Ctrl + E billentyűkombinációval (az aktuális réteget az alsó részével egyesíti).
Az alsó réteget az eredeti fényképen hagytuk el, a második réteget pedig a tan.
Fotó feldolgozás előtt:

Ebben a leckében tanultunk, hogyan készítsünk egy csíkot a Photoshopban. Remélem tetszett neked ezt a leckét, és megtudtál valami újat és hasznosat magadnak!