Hozzon létre egy menüt írt krémet egy táblán az Adobe Illustrator programban
Ebben a leckében megtanuljuk, hogyan hozzunk létre egy menüt a kréta tábláján az Adobe Illustrator programban. A program alapvető eszközeit, valamint a hatásokat használjuk. Ez egy egyszerű technika, amely nagyon szép eredményeket ad. A mastering használatával bármilyen stílusban létrehozható hasonló stílusban. És a lecke biztosan sok szórakozást hoz magával! Különösen a ceruzák rajzolásával.
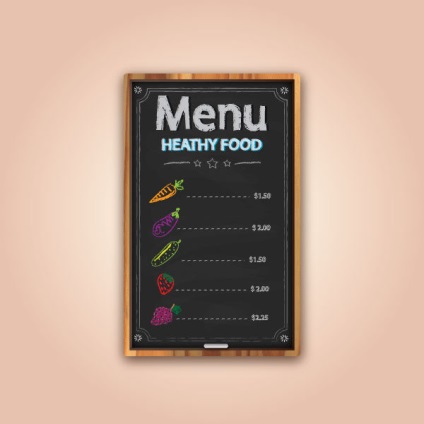
Hozzon létre egy új dokumentumot a 600x600px méretű és a Color Mode CMYK méretben.
Téglalapot hoz létre a téglalap / téglalap eszközzel (M). Töltsön be bármilyen színnel.
Duplikálni és ideiglenesen elfelejteni a másolatot, később visszatérünk hozzá.
A menüből válassza a Hatás> Stilizálás> Árnyékolás> Stilizálás> Árnyék lehetőséget, és adja meg a következő lehetőségeket:
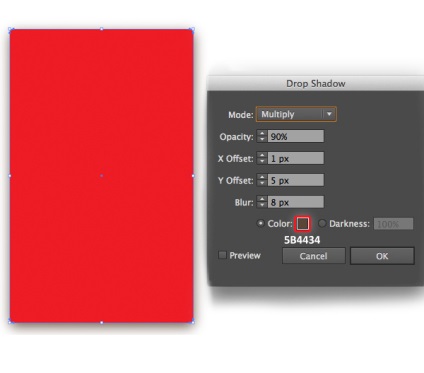
Helyezzen egy fa textúrát a dokumentumba, amelyet letölthet itt. Vegyünk egy példányt az előző lépésben létrehozott négyszögről, és helyezzük el a textúra felett. Válassza ki a textúrát és a téglalapot, majd a menüben válassza az Objektumok> Szaggató maszk> Make> Clipping Mask> New menüpontot.
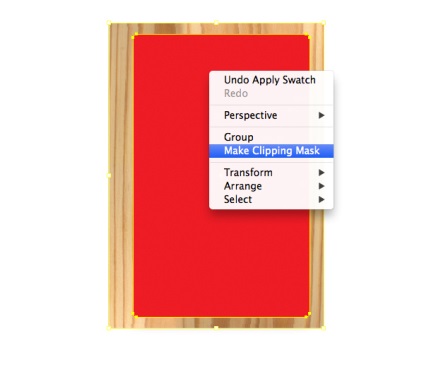
Itt van, mi történnie kell:

Másolja (Ctrl / Cmd + C) a faszerkezetet és illessze be az elülső részbe (Ctrl / Cmd + F). Adja meg a keverési mód Multiply / Multiplication.
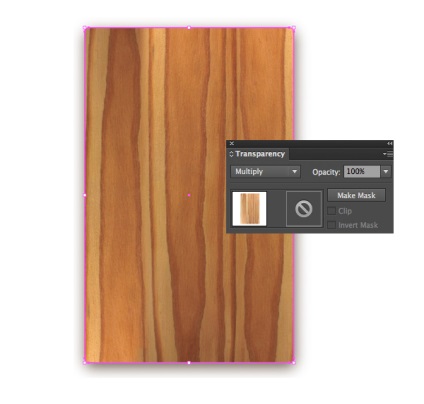
Hozzon létre egy új téglalap színű # 2A2A2A. Duplikálni és átmenetileg elfelejteni a másolatot.
Adjon meg egy 3,5pt löketet a téglalapra, és adjon meg egy gradienst az alábbiak szerint.
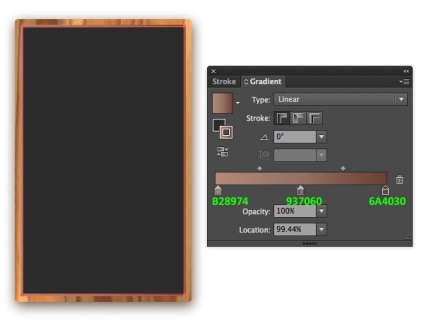
A kiválasztott objektum eltávolítása nélkül válassza a Hatás> Stilizálás> Belső fény> Hatás> Belső izzó elemet, és állítsa be az effektet az alábbiak szerint.
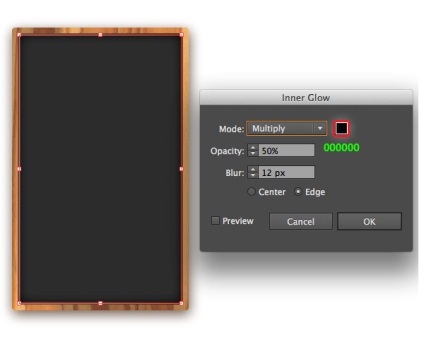
Jelölje ki a téglalap egy példányát, helyezze el az előtérbe, majd válassza a menü> Effekt> Művészet> Durva pasztell menüpontot. Állítsa be a hatást az alábbiak szerint:
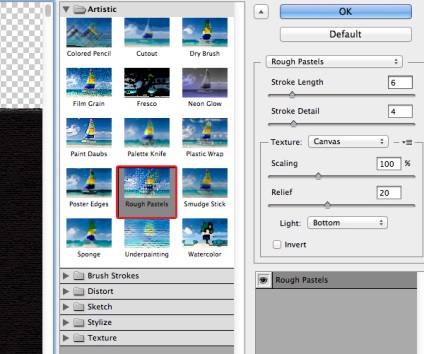
Adjon meg egy téglalapot, amelynek textúrája a keverési mód Soft light / Soft light és Opacity / Opacity 30%. Ezután a menüben válassza a Hatás> Stilizálás> Belső fényezés> Stilizálás> Belső izzó elemet, és adja meg a beállításokat az alábbiak szerint:
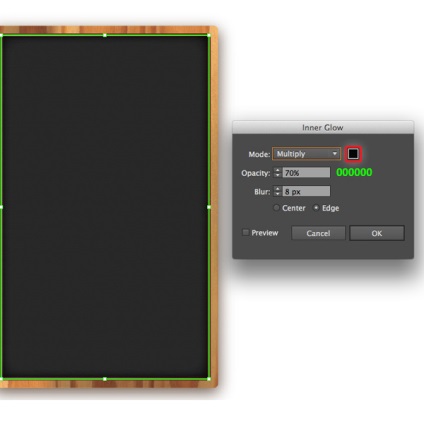
Vegye fel az ecset / kefe eszközt (B), és húzza meg a vonalakat a táblán, az alábbiak szerint. Jelölje ki az összes stroke válassza Brush Könyvtár> Művészi> Artistic_Watercolor / Kefe Galéria> Szimuláció> Akvarell és alkalmazza ecset akvarell stroke 6.
Adjon meg egy 1pt-es ecsetvastagságot és 2% -os opacitást.
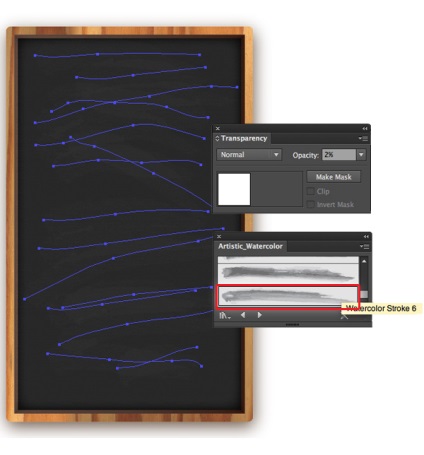
Ebben a lépésben létrehozzuk a szöveget. A példa a "Myriad Pro" betűtípust használja a "Menü" szóhoz. Adja meg a #FFFFFF töltési szín és a lökethossz vastagságát 1pt-ben.
Nyitott galéria Artistic_ChalkcharcoalPencil kefék (szén, kréta), és alkalmazza az ecsetvonást ceruza - Feather, eltávolítja Opacity / homály, hogy 80%.
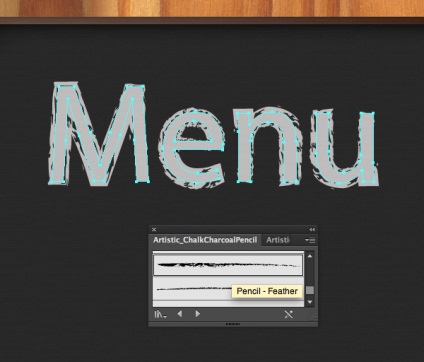
Másolja (Ctrl / Cmd + C) a "Menü" szót és illessze be a másolatot a háttérbe (Ctrl / Cmd + B). Adja meg a # 000000 szöveges színt, és csak jobbra mozgassa.

Ismételje meg az előző lépést az "Egészséges étel" szónak, csak ezúttal válassza ki a "Ceruza" kefét.
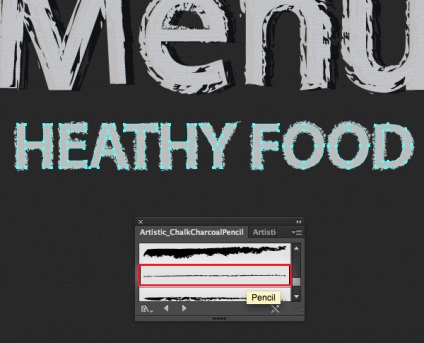
Másolja (Ctrl / Cmd + C) az "Egészséges étel" szót és illessze be őket a háttérbe (Ctrl / Cmd + B). Adja meg a # 00ADEF szövegszínt, és csak jobbra mozgassa.
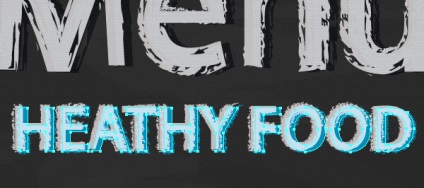
Vegyük a Star eszközt és húzzunk három csillagot. Ezután húzzon két sort a Pen eszközzel (P).
Határozza meg a vonalak és csillagok löketét a #FFFFFF színnel és tegye a "Pencil-Thick" ecsetet a löketre.
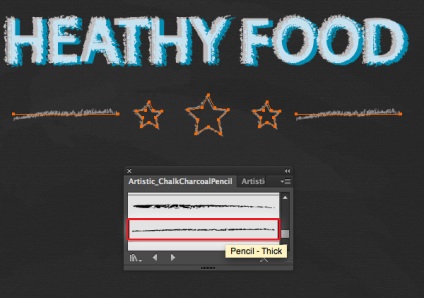
Szerszám Téglalap / téglalap (M) hozzon létre egy téglalapot, és a szerszám Ellipszis / Ellipszis (L) - négy kör a sarkokban, mint alább látható.
Jelölje ki a téglalapot és négy köröket, és válassza a Windows> Pathfinder> Mínusz előlapot a menüből> Útvonal kontúrkezelése> Mínusz felső.
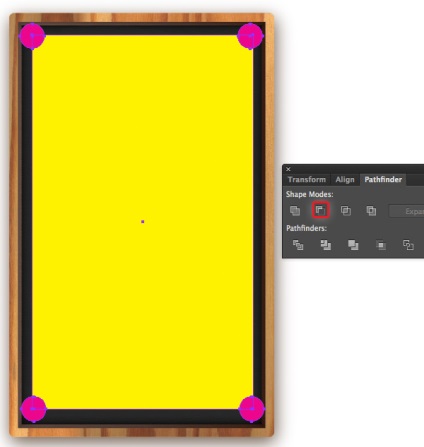
Adja meg az eredményül kapott alakot, nincs kitöltési és stroke-szín # FFFFFFF. A "Pencil - Feather" ecsetet fel kell vinni a löketre, és csökkenteni kell az Opacityt 50% -ra. Duplikálja az alakot és csökkenti a másolatot. Az alábbi képnek kell lennie:
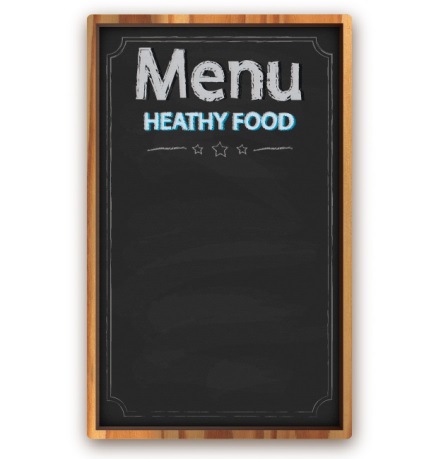
Vigye a Pen Tool (P) -et a sorok létrehozásához az alábbiak szerint.
Adjon meg egy színes ütközést # FFFFFFF és vigye fel a "Ceruza - Toll" kefét. Duplikálja ezt a napot, és másolatokat készít a táblának minden sarkára.
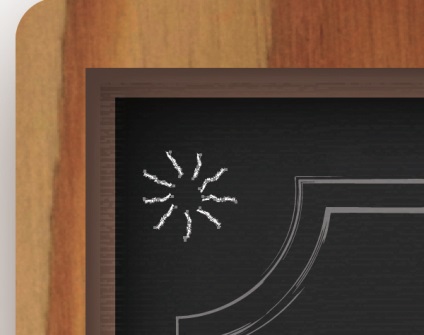
Ebben a lépésben fogunk gyümölcsöt és zöldséget. Könnyű. Vegye ki a kefe eszközt (B) és rajzoljon egyszerű vázlatos stílust. Színezze a zöldségeket és a gyümölcsöket a színek színeivel, de ne töltse. Használja a Pencil-Thickfor ecsetet. Íme, mit kellene kapnia:
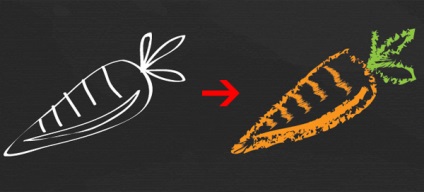
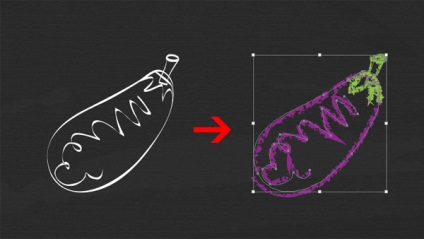
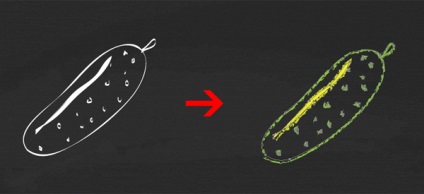
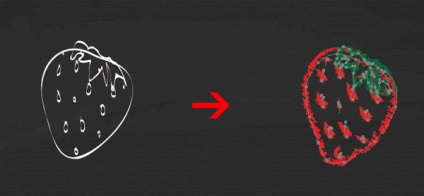
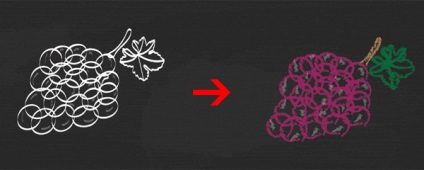
Helyezze a gyümölcsöket és zöldségeket a táblára.
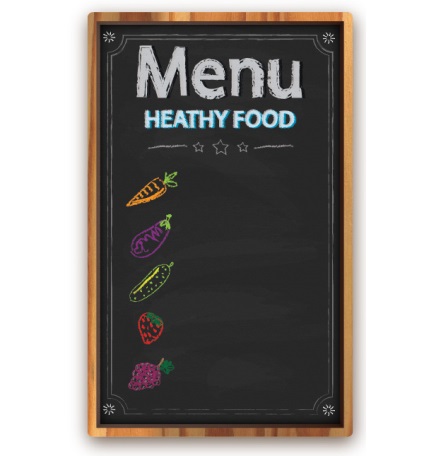
Most folytassa a "Myriad Pro" betűtípussal a szaggatott vonal létrehozásához és az árak meghatározásához.
Határozza meg a 0,25 centes vastagságú, színes textúrát, és alkalmazza a "Pencil" ecsetet.
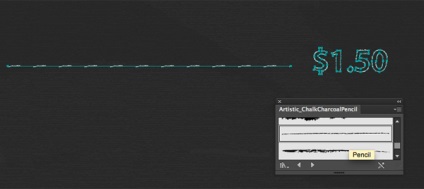
Ismételje meg az összes elemre vonatkozó eljárást.
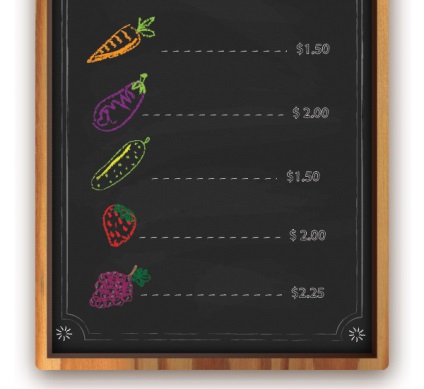
A Kerekített téglalap szerszámot lekerekített sarkokkal húzza ki a krémet. Töltse fel az alább látható gradienssel.
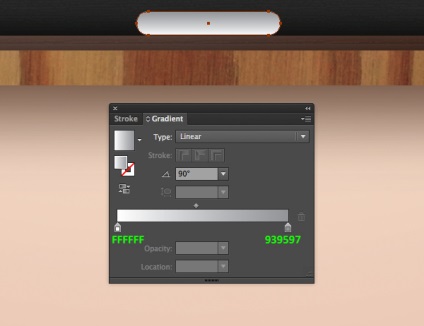
A kijelölés eltávolítása nélkül válassza a Hatás> Stilizálás> Árnyékolás> Hatás> Árnyék> elemet, és adja meg a következő paramétereket:
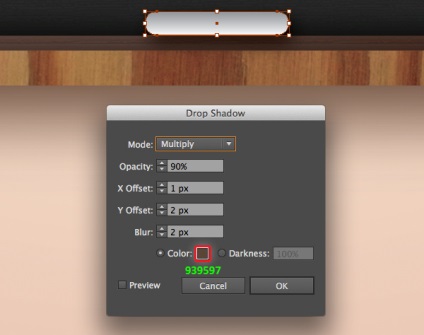
Most hozza létre a hátteret. A Téglalap eszközzel (M) kattintson a munkafelületen bárhová, és a megjelenő ablakban adja meg a kívánt alakméretet: 600 x 600 px.
A Színtárak panelen kattintson a Színtárak könyvtár megnyitása> Színátmenetek> Kövek / Megnyitott mintagyűjtemény> Színátmenetek> Bőrszínek. Válassza ki a "Skintone 11" -et, és téglalapot töltse be. Küldje a téglalapot a háttérbe.
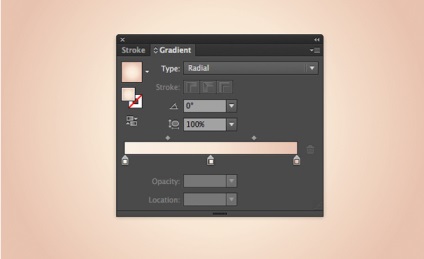
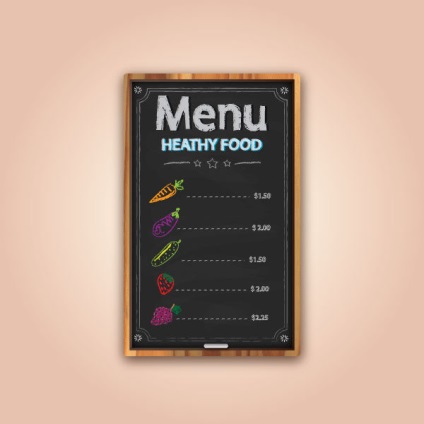
Fordítás - Duty Officer