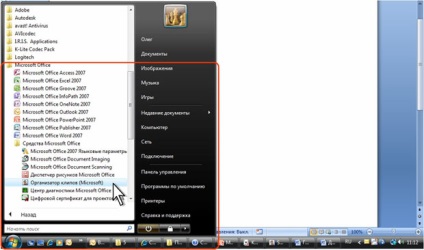Know-how, előadás, tárgyak és rajzok
3. szint. Kapcsolódó képek feldolgozása
Kapcsolódó képek beszúrása képfájlokból
A grafikus fájlból történő rajzolás nem csak egy dokumentumba ágyazható, hanem beilleszthető úgy is, ha az eredeti grafikus fájlhoz való kapcsolatot tartja. Ebben az esetben a képfájlban végrehajtott módosítások a Word dokumentumban jelennek meg.
- Helyezze a kurzort, ahol a beillesztett kép lesz.
- A Beszúrás lapon az Illusztrációk csoportban kattintson a Kép gombra.
- A Kép beszúrása ablakban (5.27. Ábra) navigáljon a kívánt képfájlba. Kattintson a Beszúrás gomb nyíljára, és válassza ki a beillesztési módot.
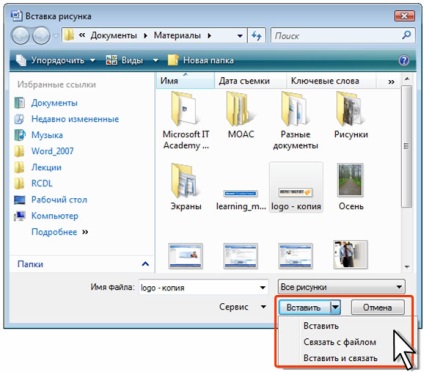
Ábra. 5.27. Egy összekapcsolt kép beillesztése
A kapcsolódó képek frissítése
A beszúrás módjától függetlenül a Word dokumentumban az összekapcsolt kép automatikus frissítése az eredeti képfájl megváltoztatásakor nem fordul elő a dokumentumban végzett munka során, vagy amikor megnyílik.
Ezenkívül, ha a rajzot a Link to file paranccsal illesztette be. és az eredeti grafikus fájl megváltozott, majd egy Word dokumentum megnyitásakor a kép helyett üres téglalap jelenik meg (5.28. ábra).

A kép frissítéséhez jelölje ki azt vagy a dokumentumot tartalmazó dokumentum töredékét, majd nyomja meg az F9 funkciógombot.
Miután áthelyezte, átnevezte vagy törölte az eredeti képfájlt, megnyit egy Word-dokumentumot, ahelyett, hogy a rajzot a Link to file paranccsal illesztette be. üres téglalap jelenik meg (lásd az 5.28. ábrát), de a beillesztett rajz a Beillesztés és Link parancs segítségével jelenik meg a dokumentumban. Ha azonban megpróbálja frissíteni a képet, egy üres téglalap is megjelenik.
Képhivatkozások kezelése
A kapcsolódó képhez megváltoztathatja a fájlban tárolt vagy a kapcsolat megszakításának módját.
- Kattintson az "Office" gombra. válassza ki a Készítés parancsot. majd az almenüben - a fájlok hivatkozásainak szerkesztése (5.29. ábra).
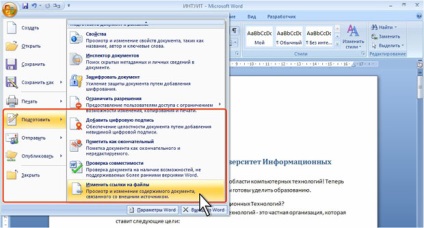
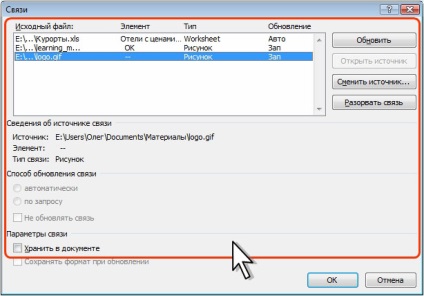
Ábra. 5.30. Képviszonyok kezelése
Készítmények gyűjteményével
Képkeresés
Amikor behelyez egy képet a klipek gyűjteményéből, akkor nem mindig találja meg a kívánt klipet a kulcsszó szerint. Ebben az esetben használhatja a Clip Organizer programot.
- A Clip feladatablak alján (lásd az 5.4. Ábrát vagy az 5.5. Ábrát) kattintson a Rendezőklipek linkre, és megjelenik a Microsoft Clip Organizer ablak (5.31. Ábra).
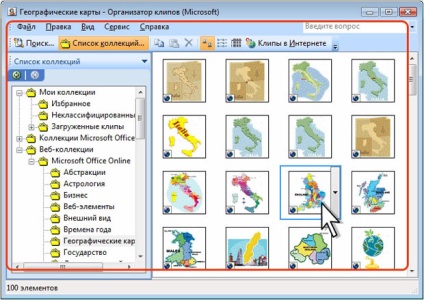
kattints a kép nagyításához
Ábra. 5.31. Keressen egy képet a Clip Organizer segítségével
Használhatja a Windows főmenüt a Clip Organizer megnyitásához.
- Nyissa meg a Windows főmenüt.
- Kattintson a Minden program lehetőségre.
- A Microsoft Office programcsoportban kattintson a Microsoft Office Tools elemre.
- Válassza ki a Microsoft Clip Organizer parancsot (5.32. Ábra).