A vpn konfigurálása (l2tp
lépésről-lépésre oktató képekkel
Ez az útmutató egy példát nyújt arra, hogyan kell lépésről-lépésre konfigurálni az L2TP VPN kapcsolatot IPsec-en keresztül a Mac OS operációs rendszereket futtató számítógépekhez. Példaként bemutatjuk a VPN konfigurációt a Mac OS X 10.5 Leopard operációs rendszer számára.
Az L2TP VPN-kapcsolat helyes konfigurálásához a Mac OS rendszeren:
VPN-szolgáltatót keres? Segítünk a választásban!
Tekintse meg VPN szolgáltatásaink rangsorolását a 10 legjobb ajánlattal a piacon.
Ha a fent felsorolt összes feltétel teljesül, akkor ebben az esetben folytathatja a VPN-kapcsolat beállítását.
1. Az első lépés az "Apple" menü megnyitása, majd a "Rendszerbeállítások" menüben, ahol a "Hálózat" elemet választja ki. Ha hirtelen kiderül, hogy nincs joga a hálózat konfigurálásához, ebben az esetben a zároló ikonra kell kattintania, és be kell írnia a számítógép adminisztrátora nevét és jelszavát. Ezután a bal oldalon lévő "Hálózat" menüben nyomja meg a pluszjelet, amely után egy párbeszédablak nyílik meg a képernyőn, hogy létrehozzon egy kapcsolatot, ahol ki kell választania a "VPN"
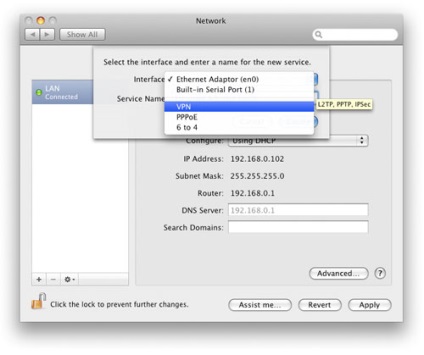
2. A következő ablakban válassza ki a következő beállításokat:
- az "Interfész" sorban válassza a "VPN" lehetőséget;
- a "VPN Type" sorban válassza az "L2TP over IPSec" ("L2TP over IPSec");
- A "Service Name" karakterlánc hozzárendel egy nevet a létrejött kapcsolathoz.
A paraméterek kiválasztása után nyomja meg a "Create"
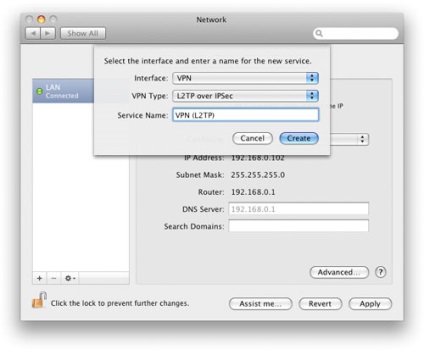
3. Most, hogy létrehozta a VPN-kapcsolatot, helyesen kell konfigurálnia a bal oldalon létrehozott VPN-kapcsolatot, és kattintson a jobb oldalon lévő "Konfiguráció" opcióra. A megjelenő listában ki kell választania a "Konfiguráció hozzáadása"
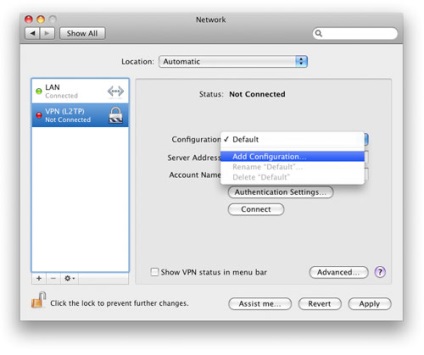
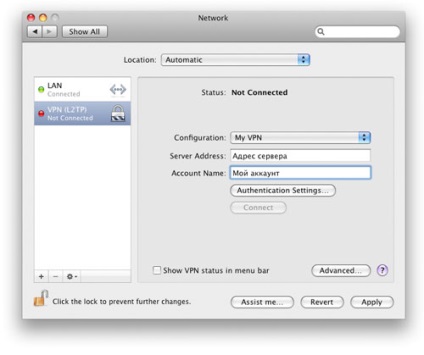
5. Ezután kattintson a "Hitelesítési beállítások" gombra, és állítsa be a jelszót egy új ablakban, valamint adott esetben csoportos és forgalomkódolást is
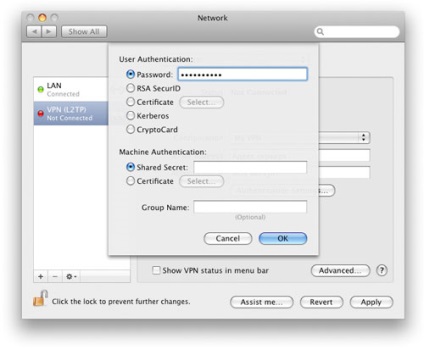
6. Miután befejeződött a paraméter beírása, menjen a "Speciális" lapra, ahol ellenőriznie kell a "Minden forgalom átadása a VPN-kapcsolaton keresztül" sort, és kattintson a OK gombot
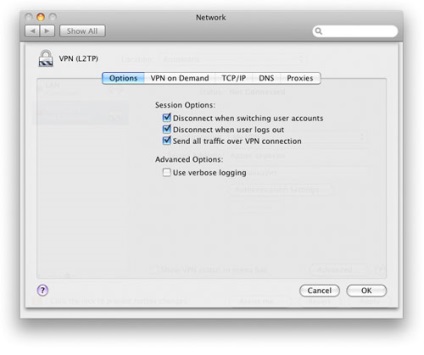
Ezzel befejeződik a VPN kapcsolat konfigurálása, csak az Apply változásokat kell megnyomnia, majd kattintson az "Alkalmaz" gombra, majd kattintson a "Kapcsolat" gombra.