Nyomtatás virtuális gépről Windows virtuális számítógép
Helyi USB nyomtató használata
Ez a módszer alkalmas arra, hogy a meghajtók mindkét rendszeren - a Windows 7 rendszeren és a vendég operációs rendszeren - rendelkezésre álljanak. Csak több lépést kell megtennie a nyomtató virtuális gépre történő telepítéséhez. A következő lépések azt feltételezik, hogy már nyomtatott a nyomtatón a gazda operációs rendszerrel.
Győződjön meg róla, hogy a nyomtató be van kapcsolva és rendelkezésre áll a meghajtó telepítéséhez. Például CD-meghajtón telepítheti az illesztőprogramokat.
Hálózati nyomtató konfigurálása virtuális gépen
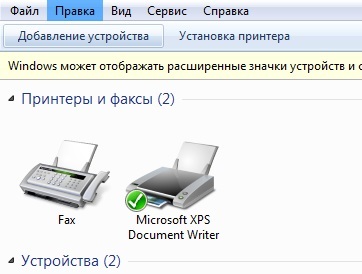
Ha Windows XP vendég rendszert használ, manuálisan telepítenie kell a használni kívánt nyomtató illesztőprogramját.
A nyomtatóillesztő telepítése Windows XP rendszerben
- Menjen a "Start" menübe, és válassza ki a "Nyomtatók és faxok" lehetőséget.

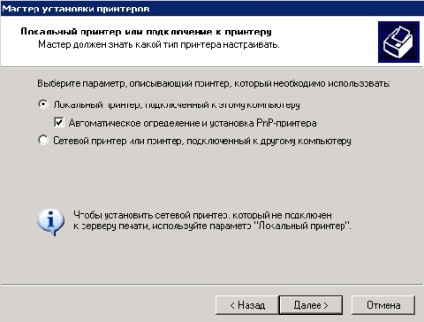


Nyomtatás virtuális gépről
Ön is használja a nyomtatási XPS dokumentumot a virtuális alkalmazás vagy virtuális munkamenetet menteni a nyomtatandó fájlt a gépen, és akkor lehet nyomtatni a fájlt a nyomtatóra telepített a számítógéphez. Ez a lehetőség akkor hasznos, amikor a vezetők nem állnak rendelkezésre a vendég operációs rendszer, vagy ha nem akarja telepíteni a nyomtatót. Ehhez a módszerhez a következő konfiguráció szükséges:
- A Microsoft XPS Essentials csomag telepítve van a vendég operációs rendszeren. A Microsoft XPS Essentials csomagot a következő linkről töltheti le: Windows Hardware Developer Central webhely.
- A virtuális gép úgy van kialakítva, és hozzáférést biztosít a lemez és partíció a fogadó számítógép, így egyszerűen mentse el a fájlt (alapértelmezés szerint telepítve van a Windows XP Mode rendszer úgy van beállítva, hogy a nyílt hozzáférést a lemez és partíció a fogadó rendszer. Telepítenie kell az alkatrészeket többi virtuális gép integráció).
- A gazda operációs rendszeren működő nyomtatót kell telepíteni.
Nyomtatás XPS formátummal
- Olyan alkalmazás létrehozása vagy megnyitása, amely Windows XP módban vagy más virtuális gépen fut. Válassza ki a "Nyomtatás" parancsot.
- A rendelkezésre álló nyomtatók listájából válassza a Microsoft XPS Document Writer lehetőséget.
- A "Fájl mentése" párbeszédpanelen adja meg a fájl nevét, és válassza ki azt a könyvtárat, amelyhez menteni szeretné. Minden rendelkezésre álló lemez vagy partíció megjelenik a listában a meghajtó betűjével és a gazda számítógépének nevével. Ha például DIMANS nevű gazdaszámítógépre menteni szeretne egy fájlt a D lemezre, akkor válassza a "D - DIMANS" elemet.
következtetés
Ebben a cikkben, mellékelve egy cikksorozatot telepítésével a Windows Virtual PC és a Windows XP Mode a Windows 7, beszéltem a nyomtatott média a virtuális gép. Fontolja meg a helyi és hálózati nyomtatók, nyomtatni egy virtuális gép, és nyomtassa ki a dokumentumot az XPS fájlt.