Hogyan lehet helyreállítani a virtuális gépeket a hyper-v-ben, ha átmásol egy másik gazdagépre a Windows Server 2018r2 szerveren
Találtam egy vicces cikket, és úgy döntöttem, megosztom vele.
Van egy mappa, amely konfigurációs fájlokat tartalmaz a virtuális géphez és pillanatképekhez (xml), virtuális lemezfájlokhoz és pillanatképekhez vhd és avhd.
A mappa a rendszerpartíció elvesztése után maradt, vagy a virtuális gép másolása után exportált.
Cél: virtuális gép csatlakoztatása az összes pillanatfelvételhez.
Szóval először hozzon létre egy új, virtuális gépet a DeleteMe nevű c: \ VMs mappában.
1. ábra: Virtuális gép létrehozása
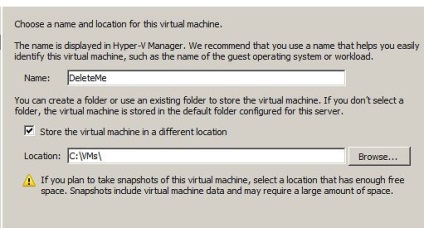
Ezután több pillanatfelvételt hozunk létre a Hyper-V Manager konzolon keresztül. Jegyezze fel a merevlemez fájlnevét az IDE vezérlőn 0 és a hálózati beállításokat.
2. ábra: Virtuális gép beállításai.
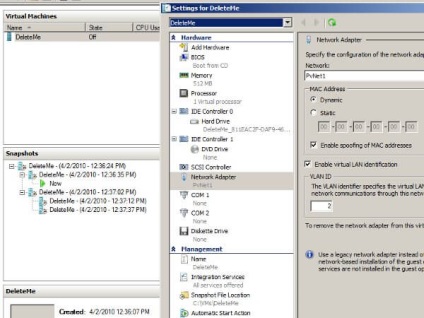
Nézzük meg, mit kaptunk a c: \ VMs mappával a műveletek elvégzése után.
Az új virtuális géphez létrehoz egy, a virtuális gép nevét tartalmazó mappát. Ezen a mappán belül találhatóak a merevlemezek és pillanatfelvételek és mappák a virtuális gépek virtuális gépével és a konfigurációs pillanatfelvételek készítésével.
3. ábra: C: \ VMs \ DeleteMe mappa.
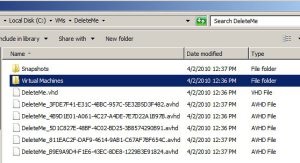
4. ábra: C: \ VMs \ DeleteMe \ Snapshots mappa.
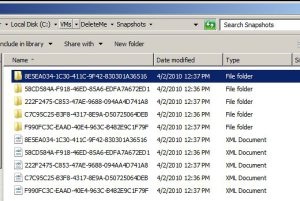
5. ábra: C: \ VMs \ DeleteMe \ Virtual Machines mappa.
Tehát az eredeti konfiguráció készen áll.
Ideje elveszteni egy virtuális gépet.
A kísérlet egyszerűsége érdekében állítsa le a hypervisor kezelői szolgáltatást a Hyper-V Manager konzolon keresztül, és másolja át a teljes DeleteMe mappát.
Tehát a szálakat készítettük, a hypervisor kezelőszolgáltatást is beleértve, és eltávolítottuk a virtuális gépet a Hyper-V Manager konzolon keresztül.
6. ábra: A virtuális gép DeleteMe törlése.
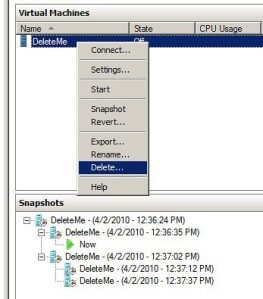
Ezután hasonlítsa össze a C: \ VMs \ DeleteMe mappa tartalmát a művelet előtt és után.
A fájlok száma csökkent. Pontosan 2 alkalommal. Fantasztikus! A Hyper-V Manager használatával törölheti a fájlok felét egy összetett mappaszerkezetben egy parancs segítségével.
Figyeld meg a mezők helyét és tartalmait.
7. ábra: C: \ VMs \ DeleteMe mappa a virtuális gép eltávolítása előtt és után.
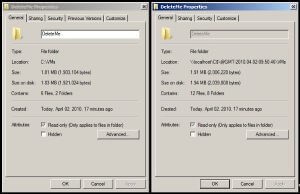
Tehát itt az ideje a helyreállításnak.
Megállítjuk a hypervisor kezelőszolgálatát. Másolja át a DeleteMe mappa tartalmát. Harci helyzetben ez a lépés a kiszolgáló helyreállításának / újratelepítésének vagy a kapcsolódó lemezek egy másik kiszolgálónak való megfelelése.
Tehát a móka elkezdődik ... Hogyan magyarázzuk meg a hypervisor szolgáltatásnak, hogy a virtuális gép konfigurációját el kell olvasnunk bizonyos fájlokból a fájlrendszerbe. A Hyper-V művelet belsejében a C: \ ProgramData \ Microsoft \ Windows \ Hyper-V rejtett mappa válaszol. Ez egy fájlt tartalmaz a Hyper-V InitialStore.xml szerepkör-hozzáférés kezeléséhez, valamint a Virtuális gépek mappához és a Snapshots mappához. A fő hangsúly az, hogy miközben virtuális gépet hoznak létre a Hyper-V Manager segítségével, ezek a mappák NTFS hardlinks-ot hoznak létre a megfelelő konfigurációs fájlokhoz. Így a feladat leáll a hardlinks létrehozására.
Hozzon létre egy hard linket az mklink paranccsal az adminisztrációs parancssorban.
8. ábra. A virtuális gép konfigurációs fájljához létrehozott hard link.
Elindítjuk a hypervisor menedzsment szolgáltatást, és látjuk, hogy semmi sem jelenik meg a konzolban ...
Minden elveszett ... A gipsz el lett távolítva, és sokáig nem voltak gyémántok ...
De az eseménynaplóban van egy levél az ideges hypervisorból:
9. ábra Nem sikerült betölteni a virtuális gép konfigurációját.
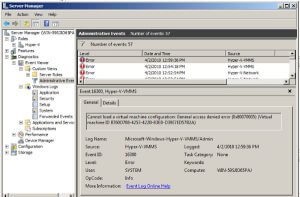
Ellenőrizze a Hyper-V Manager segítségével létrehozott virtuális gép hardlink objektumának ACL-jét. Hardlinkünkben nincs a virtuális gép SID-ja teljes vezérlési jogosultságokkal.
SID virtuális gép a körülmények furcsa egybeesése miatt gyanúsan hasonló a GUID-hez, amelyből a virtuális gép konfigurációs fájljának neve szerepel.
Megállítjuk a hypervisor kezelőszolgálatát.
Az ACL-módosítást caclival végezzük.
10. ábra: A virtuális gép hardlink konfigurációs fájljának ACL módosítása.
Jegyezze fel a neve Security Principal NT VIRTUAL MACHINE \
Elindítjuk a hypervisor kezelőszolgálatát.
Nyissa meg a Hyper-V Manager konzolt. Csodás. Itt van a virtuális gép.
Pillanatfelvételek és elveszett hálózatok nélkül. Vegye figyelembe, hogy a lemez a megfelelő avhd fájlhoz van csatlakoztatva. Ie A virtuális gép már az utolsó aktív állapotban van, de nem tudja eltávolítani vagy alkalmazni a szükséges pillanatképet.
11. ábra: Virtuális gép konfiguráció.
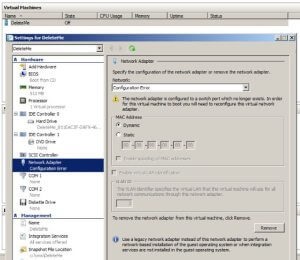
Újból megnézzük az eseménynaplót.
12. ábra. Pillanatfelvételek betöltése.
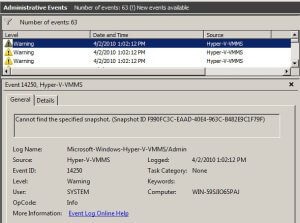
És ismét az öreg dobta a hálóját ... A kék tenger sötétedik ... Hosszú ideig az öreg nem mossa meg a hálóját ...
Ebben az értelemben megállítjuk a hypervisor kezelési szolgáltatást.
Mindegyik pillanatképhez létre kell hoznia egy hard linket, és hozzá kell adnia a teljes vezérlő engedélyét a virtuális gép SID-jének minden egyes hard linkhez.
13. ábra. Hard link létrehozása és az ACL módosítása pillanatkép készítéséhez.
Elindítjuk a hypervisor menedzsment szolgáltatást és csodát ...
14. ábra: Hyper-V Manager konzol. Virtuális gép csatolt pillanatfelvételekkel.
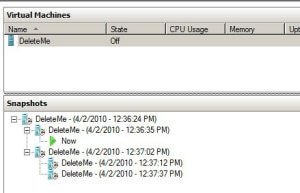
Annak érdekében, hogy a boldogság ne csak a konzolban legyen látható, hanem használható is, továbbra is biztosítja a virtuális gép SID-jét a teljes vezérlőhöz való hozzáféréssel a virtuális gép konfigurációs és lemezfájljaival.
15. ábra: A DeleteMe mappa ACL módosítása
Voila. Most megváltoztathatja a virtuális gép konfigurációját, megváltoztathatja az aktív pillanatképet, és elkezdi keresni a megoldást, hogy automatikusan kiválasztja a virtuális gép megfelelő hálózati felületét ...