Hogyan kell partíciót a merevlemez partíciókba - a sáfrány szolgáltatási központja
Ez a cikk megvitatja, hogyan kell a merevlemezt partíciókba (logikai lemezekbe) partonként megosztani a Paragon Partition Manager használatával és miért.
Először is meg kell találnod, mikor kell alkalmazni a merevlemez partíciók megtörésére vonatkozó eljárást. Ez ésszerű volna megtenni, ha vásárolt egy merevlemezt vagy egy számítógépet. Miért? Mert ez a művelet könnyebb és biztonságosabb olyan lemezen tartani, amely nem tele van információkkal. De "vághatja" le a merevlemezt, amely sikeresen működött, ebben az esetben, ha rendkívül óvatos és körültekintő, ilyen műveletek végrehajtása esetén a fájlok nem fognak szenvedni.
A merevlemez tetszőleges számú logikai partícióra osztható kapacitásától függően. Minden részhez hozzá van rendelve a latin ábécé betűje abban a sorrendben, amelyben létrehozták.
Hogyan kell megosztani a merevlemezt a Windows rendszerben? A legegyszerűbb, úgymond rendszeresen, hogy ossza meg a merevlemezt a Windows operációs rendszerrel. "Start" → "Számítógép" → a "Menedzsment" → "Lemezkezelés" helyi menüben. Vagy kattintson jobb egérgombbal a számítógép ikonjára → Control → Disk Management.
A beépített Windows lemezkezelési funkciók segítségével számos feladatot végezhet el:
- A Windows merevlemezét két (.. és több) partícióra osztja.
- A meglévő mennyiségek méretének növelése.
- Tömörítheti a köteteket, csatolhatja és törölheti.
A probléma az, hogy a legtöbb felhasználó félni megtöri a merevlemezt. És akkor egy nagyon kényelmes program, amelyet kifejezetten a merevlemezek megtörésére terveztek, segítséget nyújt. Ezt Paragon Partition Manager-nek hívják. A program interfésze érthető és intuitív, egyszerűen használható. Segítségével könnyen kezelhető a merevlemez összes részével, és még az operációs rendszert sem tudja telepíteni, ami rendkívül kényelmes! Ez elég ahhoz, hogy leállítsa a számítógépet, tegye be a rendszerindító lemezt a Paragon Partition Manager-ből, és várja meg a rendszerindító ablak megjelenését.
A felhasználóbarát programozási felület a legtöbb felhasználót megóvja attól a nehézségtől, hogy a típusokat a merevlemez logikai partícióira helyesen hozzárendeljék. Fontos megjegyezni, hogy az operációs rendszer telepítéséhez szükséges partíciónak feltétlenül "Elsődlegesnek" kell lennie, a Partíciókezelőben egy ilyen rész sárga színnel jelenik meg. És minden más rész kék színű, úgynevezett "Logikai", ezeken belül megszervezi személyes adatait. A zöld jelzi a merevlemezt, ha ez egy teljes hely. Ebben a helyzetben az elején formázni kell, és csak akkor kell a megfelelő szakaszokra bontani.
Nos, nézzük meg jobban a merevlemez partícionálásának folyamatát a Paragon Partition Manager 10 verziójával. Például megpróbáljuk megtörni a fő partíciót (Disk I :) a merevlemez két logikai lemezére.
Munkavégzéskor kötelezően zárja be az összes jelenleg futó programot és alkalmazást, mentse és zárja be az összes megnyitott fájlt (ha van ilyen). Ismét: nagyon óvatosan nézd meg, milyen lemezt választott részekre bontani, akkor semmi sem keveredhet!
1. A Paragon Partition Manager indításakor megnyílik a Gyorsindítás menü. A főablak megjelenítéséhez ki kell választania a "Haladó felhasználók számára" módot.
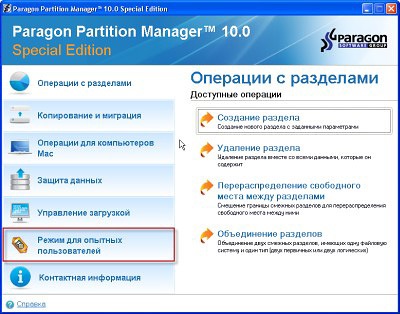
A partíciókezelő főablaka
2. Ezután nyissa meg a "Partíciós lista" lapot, rajta megtalálja a "Disk Panel" -et és nyissa meg. Ezután meghívjuk a szerkeszteni kívánt lemez helyi menüjét. Megjelenik a partíciók műveleteinek listája, amelyben megtaláltuk a "Mozgatás vagy átméretezés partíció" elemet, és kiválasztjuk azt.

Partíció mozgatása és átméretezése
3. A "Kötetméret" sorban megjelenő következő ablakban adja meg a kiválasztott partíció MB vagy GB méretét, majd a "Szabad hely után" soron írja be a szabad lemezterület nagyságát a szakasz után. A kiválasztott paraméterek megerősítéséhez kattintson az "Igen" gombra.

Egy hangerő átméretezése
4. Szabad hely volt a merevlemezen, most a lemezpanelen, az összes partíciók listájában, egy új szektort látunk "(Not marked)" néven. Továbbá a helytelen területről új logikai meghajtót kell létrehoznia. A "Nem címkézett" szektorban jobb egérgombbal kattintsunk rá, válasszuk a "Partíció létrehozása" lehetőséget a legördülő menüből.
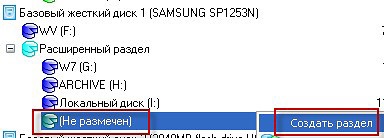
Merevlemez-partíció létrehozása
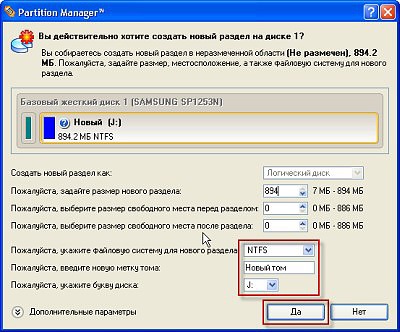
Válassza ki a Partíció paramétereit
6. A következő lépés - a megjelenő menü "Változások" lapján a Partíciókezelő program főmenüjében válassza a "Módosítások alkalmazása" elemet.
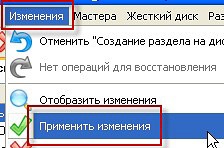
7. Megjelenik egy ablak, ahol a program kéri, hogy erősítsük meg, hogy valóban készen állunk-e a tervezett változtatásokra. Válassza az "Igen" opciót.

8. Arra számítunk, hogy az összes művelet, amelyet mi preferálunk, a meghatározott partícióval valósul meg.
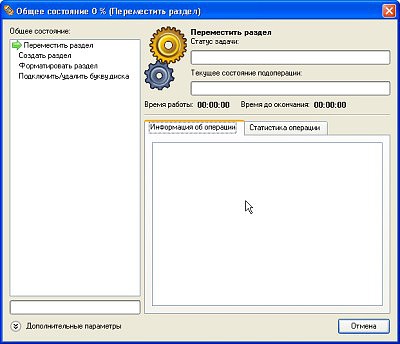
Várjuk, hogy a kiválasztott műveletek végrehajtása a megadott partícióval történik
9. A partíció újraindításához indítsa újra a számítógépet. Kiválasztjuk a megfelelő opciót a program megnyitott ablakában, és várjuk a logikai lemezváltási művelet folytatását.
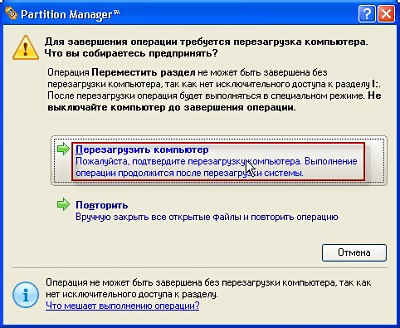
Most újra kell indítania a számítógépet
10. A boot folyamat során új partíció létrehozására és a kiválasztott lemez kapacitásának módosítására szolgáló folyamatok befejeződnek, és a számítógép újraindul újra.
11. A számítógép második alkalommal történő újraindítása után a Windows ellenőrzi a lemezeket hibák esetén, és a rendszer rendszerint elindul.
12. A Paragon Partition Manager ablakban, amely automatikusan megjelenik, közvetlenül a Windows indítása után, az újonnan létrehozott új partíció (Disk J :) jelenik meg a partíciós listában, ahol a lemez méretét is nyomon követheti.
Új logikai meghajtó J:
Az elvégzett műveletek segítségével meg tudtuk osztani egy kiválasztott partíciót két külön logikai lemezre. Amint látja, nincs semmi bonyolult ebben a folyamatban, csak óvatos és körültekintő, ha szakaszokkal dolgozik.
Alexander Grigoriev CSO "Crocus"
Hírek:



