Hogyan kell partícionálni egy merevlemezt

És itt jön a következő nehézség. Amikor a Windows operációs rendszer betöltődik, a rendszerlemez méretét nem lehet megváltoztatni. Végül is a működő rendszer blokkolja a műveleteket a rendszerpartícióval. Ezért ebben a cikkben leírjuk, hogyan kezelheti a partíciókat anélkül, hogy telepített operációs rendszert használna e célból.
Particionálási programok
Számos program létezik, ahol partíciókat hozhat létre vagy törölhet, valamint más manipulációkat is végezhet velük. Általában ezek a programok közvetlenül a Windows környezetből futnak. De néhányuk külön bootlemezről képes futtatni. Ez lehetővé teszi a rendszerpartíció manipulálását is. Így például az utolsó cikkben egy ingyenes Paragon Backup programot tartottunk számon Helyreállítás ingyenes. A programcsomagban van egy indítólemez, amely nem csak vissza tudja állítani a lemezt a biztonsági mentésből, hanem partíciókat is hozhat létre a merevlemez szabad helyén. Sajnos azonban a meglévő partíciók átméretezésének képessége csak a program kiterjesztett fizetős verziójában érhető el. Ugyanaz a szomorú helyzet hasonló más programokkal. Ha közülük vannak olyanok, amelyek lehetővé teszik a lemez méretének módosítását egy ingyenes verzióban, akkor ez a lehetőség csak a programok Windows-verzióiban áll rendelkezésre. Ez azt jelenti, hogy nem változtathatja meg a rendszerpartíció méretét.
Ilyen helyzetben az egyik nyilvánvaló módja az egyik program fizetett verziójának használata. Azonban nem tudsz rohanni, mert még van egy ingyenes alternatíva, amelyet nem minden felhasználó talál. Az a tény, hogy sok Linux disztribúcióban van egy GParted program, amely egyaránt létrehozhat partíciót a merevlemezen, és megváltoztathatja a lemez méretét, többek között. és a rendszer. De ez csak a Linux rendszeren futtatható, amely sok Windows-felhasználók számára komoly akadályt jelent. A probléma megoldásához használhatja a rendszerindítható Live CD-DVD lemezt. Ebben az esetben a Linux közvetlenül a lemezről indul, így a GParted a rendszer telepítése nélkül futtatható. A legfontosabb az, hogy a GParted már a letölthető terjesztés része legyen. Elég alkalmas erre a célra a legnépszerűbb Linux disztribúció Ubuntu Desktop, amely nemcsak teljesen ingyenes, hanem oroszított is. Ezután megnézzük, hogyan kell a merevlemezt partíciókba osztani azáltal, hogy futtatja ezt a terjesztést.
Élő DVD lemezek letöltése és futtatása
Lemezkép betöltéséhez meg kell keresni az Ubuntu orosz oldal letöltési oldalát. A számítógépen használt processzor típusától függően 32 vagy 64 bites verziót kell választania. A mi esetünkben az Ubuntu Desktop 64 bites verzióját veszünk.
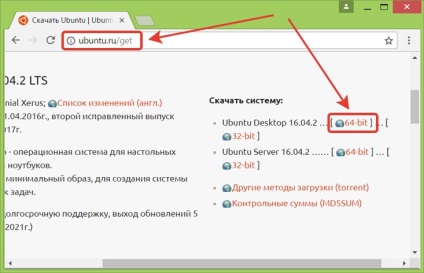
Miután letöltötte az ISO-képet, a DVD-ROM-ot író lemezre írja. Ezután el kell indítania a számítógépet az optikai lemezről. A letöltés megkezdésekor a felhasználónak csak két rendkívül egyszerű lépésre van szüksége - válassza ki a használni kívánt nyelvet, majd kattintson az "Ubuntu indítása" gombra
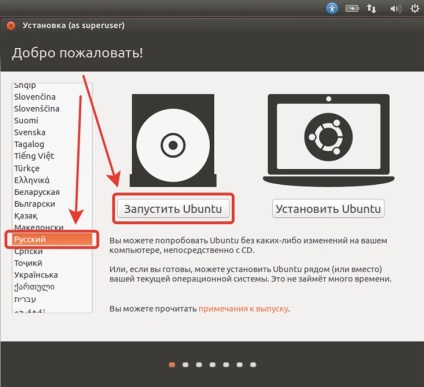
Ennek eredményeképpen a rendszer feláll és készen áll a használatra.
A GParted futása
Amikor az operációs rendszer elindul, válassza ki az oldalsáv menü első elemét - "Keresés a számítógépen".
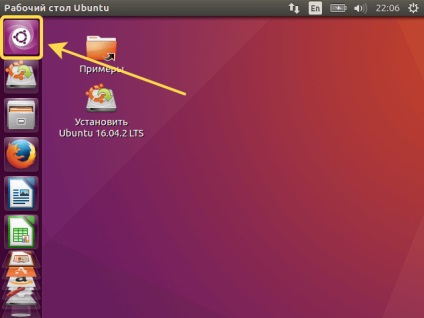
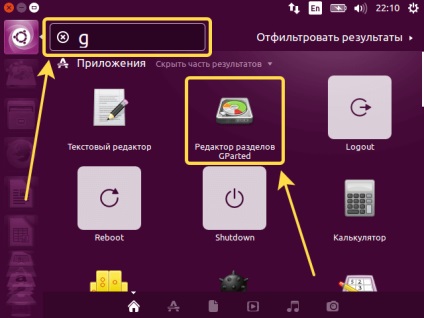
A program futtatásához kattintson rá.
Logikai lemezek törlése
A legegyszerűbb, de a legveszélyesebb művelet is a kiválasztott partíció eltávolítása a merevlemezen. Nyilvánvaló, hogy egyes esetekben, mielőtt partíciókat osztott fel partíciókba, felesleges partíciókat törölni kell. De fontos, hogy világosan megértsük, hogy milyen típusú információkat tárolunk. Ellenkező esetben egyetlen kattintással törölheti a rossz logikai lemezt és azonnal elveszítheti az összes tárolt információt.
Minden művelet végrehajtásához az egyik szakaszból először ki kell választania. Ehhez kattintson a program főablakára a táblázatban vagy a lemez vizuális térképén lévő szakaszában.
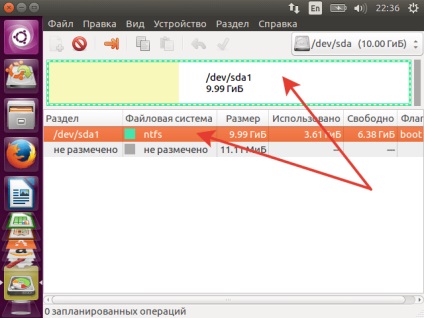
A logikai lemez kiválasztásakor a menüben a "Törölt partíció törlése" gomb aktívvá válik. A megnyomásával a kijelölt partíciót törölheti.
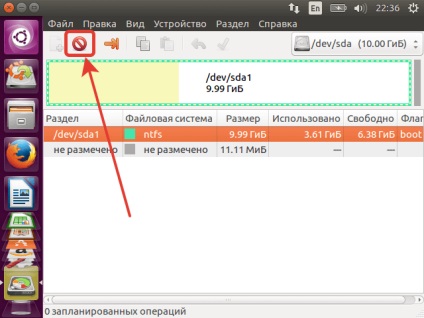
Alternatív megoldásként ezt a műveletet végrehajthatja a főmenüből vagy a kiválasztott partíció helyi menüjéből, amelyet a jobb egérgombbal hív.
A lemez méretének megváltoztatása
A mi esetünkben, mi nem akarjuk törölni a partíciót, mert a bemutató tárolási operációs rendszer, amely érintetlenül kell hagyni. De ahogy gyakran történik, ez a rendszer olyan lemezre van telepítve, amely a meghajtó teljes hangerejét elfoglalja. Ebben az esetben ajánlatos csökkenteni a rendszerlemez méretét annak érdekében, hogy a kiadott térben más lemezt hozzon létre az adattároláshoz. Erre a célra használja a szomszédos menü gombját - "A kiválasztott partíció átméretezése vagy áthelyezése".
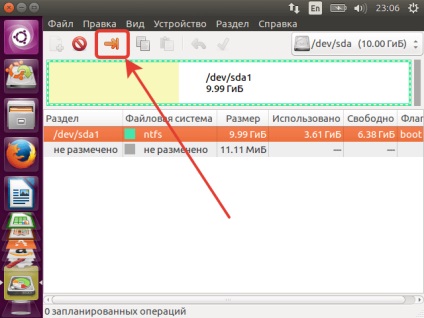
Megnyílik egy ablak, amelyben vizuálisan vagy figurákban megadhatja az új dimenziókat a logikai lemez számára.
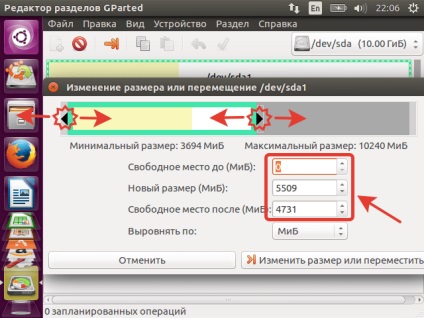
Ha a kívánt méretek ki vannak téve, kattintson a "Átméretezés vagy áthelyezés" gombra.
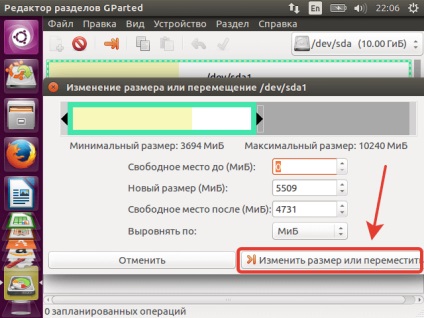
Hogyan hozzunk létre partíciót a merevlemezen?
Miután csökkentette a rendszer partíció méretét, a merevlemezen egy el nem osztott tér jelent meg. Új partíciók létrehozásához használhatja. Ehhez elõször ki kell választani a listában vagy a grafikus területen.
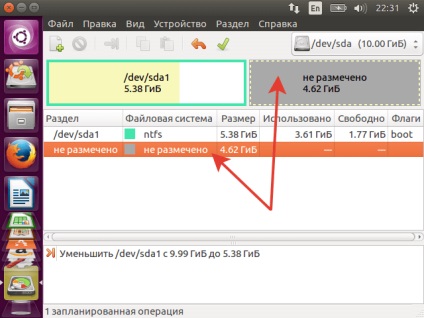
Ezután kattinthat a "Partíció létrehozása" gombra (vagy használja a megfelelő elemet a helyi menüben vagy a főmenüben erre a célra).
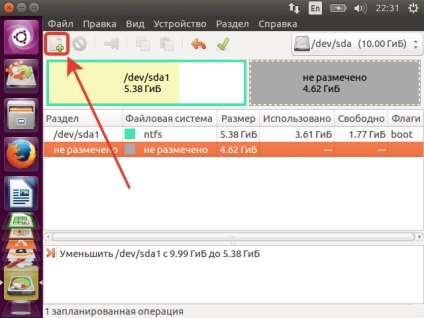
A megjelenő ablakban megadhatja az új partíció méretét és egyéb paramétereit. Alapértelmezés szerint javasoljuk, hogy hozzon létre egy partíciót a szabad terület teljes méretéhez. Ha egy új partíció létrehozására korlátozódik, akkor ebben az ablakban semmit sem változtathat, csak állítsa be a fájlrendszer típusát, és kattintson a "Hozzáadás" gombra
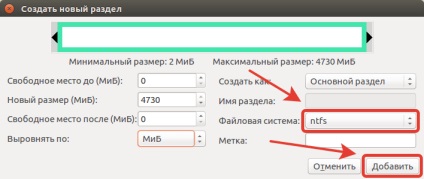
Logikus, hogy mielőtt a merevlemez partíciókba partícionálná, kívánatos annak meghatározása, hogy melyik fájlrendszer fog rájuk használni. Ez azonban nem kritikus, mivel kívánság szerint a partíció formázható egy másik fájlrendszer használatára.
A tervezett műveletek végrehajtása
A partíciók megváltoztatásához szükséges műveletek sok időt igényelnek. Ezért nem azonnal végrehajtásra kerülnek, hanem ütemezett feladatok sorába kerülnek. Ez azt jelenti, hogy amikor megnyomjuk a gombokat a partíció létrehozásához, törléséhez vagy módosításához, a valóságban a merevlemezzel semmi sem történik. Ez lehetővé teszi, hogy bizonyos körülmények között megváltoztassa az elmét és törölje a műveleteit. De ha véget kell vetnünk az ügynek, akkor kattintsunk az "Összes művelet futtatása" gombra. Ezután elvégzik az ütemezett műveletek listájában szereplő összes műveletet.
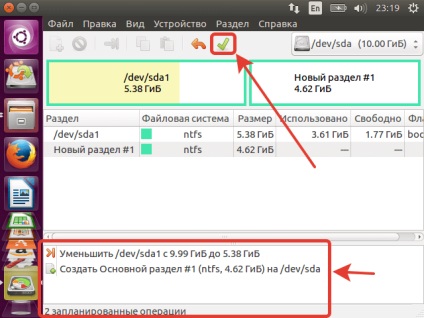
Ez a művelet visszavonhatatlanul megváltoztatja a merevlemez állapotát. Ezért fontos, hogy alaposan ellenőrizze mindent, hogy a szükséges adatokat ne töröljék figyelmen kívül. Különösen erre a programra egy félelmetes figyelmeztetés látható. Az "Alkalmaz" gombra kattintva elindítjuk a szakaszok módosítását.
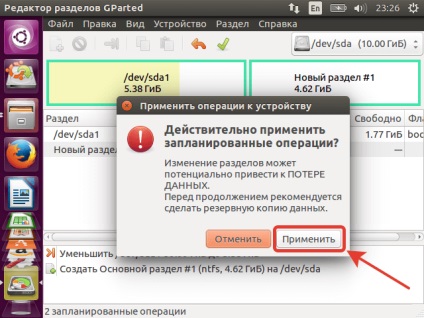
A folyamat végén megjelenik egy értesítés a befejezéséről.
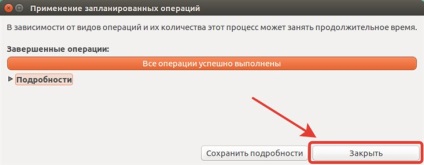
Ha sikeres, akkor a merevlemez frissített állapota látható a fő programablakban. A tervezett műveletek hiánya azt jelzi, hogy ez az állapot megfelel a valóságnak.
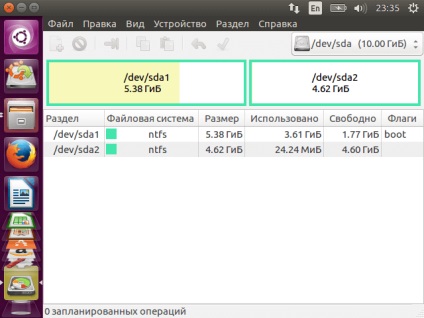
Használata Linux Live DVD és GParted, akkor hogyan oszlik a partíciókat, és változtatni a méret a lemez (még a rendszer). Ez megkülönbözteti ezt a szoftvercsomagot más ingyenes programoktól. A partíciók méretének megváltoztatásának lehetősége miatt tetszőleges módon újraeloszthatja a köteteket. Ez nagyon fontos a szekciók számának növeléséhez. Végül is, mielőtt létrehozna partíciót a merevlemezen, ki kell osztania a helyet. A szabványos gyors elérési út (az összes partíció törlése és újak létrehozása) teljes adatvesztést von maga után. Ezért a jelen cikkben javasolt megoldás a leginkább egyetemes, teljesen szabad marad.