A képernyő elemei
Az alábbi ábra egy tipikus Excel ablakot mutat be.
Az Excel alkalmazás ablakának felső sorát címsorként nevezik. Jelzi a Microsoft Excel program nevét és a Book1 (vagy egy nyitott fájl) munkafüzet címét.
Az Excel alkalmazás ablakának felső sorát címsorként nevezik. Jelzi a Microsoft Excel program nevét és a Book1 (vagy egy nyitott fájl) munkafüzet címét.
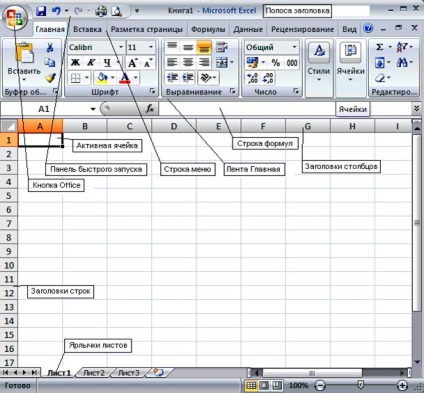
A címsáv bal oldalán található egy Office gomb és egy gyorsbillentyű.
A címsor alatt található a menüsor. Ez a sor felsorolja a menüpontokat: Kezdőlap, Beszúrás, Oldalelrendezés, Formulák, Adatok, Áttekintés, Megtekintés. Mindegyik elem egy olyan parancskészletet kombinál, amelyek közös funkcionális tájolással rendelkeznek. A menüsor alatt egy szalag található, amely a menüpontnak megfelelő parancskészletet tartalmaz.
A parancsok kiválasztásához a következőket kell tennie:
· Kattintson a kívánt parancsnak megfelelő szalagban lévő gombra;
· Vagy nyomja le és engedje el az Alt billentyűt, használja a LEFT, RIGHT, UP, DOWN nyilakat a kívánt gomb kiválasztásához és nyomja meg az Enter billentyűt;
· Vagy nyomja meg az Alt billentyűt, nyomja meg a betűgombot, amely a menüsor közelében jelenik meg, nyomja meg azokat a betűket, amelyek a kívánt parancs gombja közelében jelennek meg.
Excel használata esetén mindig használhatja azt a helyi menüt, amely akkor jelenik meg, ha jobb egérgombbal kattint az aktív cellára, számítási területre, munkalapra stb. A helyi menü csak azokat a parancsokat tartalmazza, amelyek ebben a helyzetben végrehajthatók.
Az alábbiakban az Excel munkaterület. A képernyőt függőleges oszlopok oszlanak el vízszintesen sorokba. Az oszlopok a latin ábécé betűinek megfelelő névvel vannak ellátva, és a karakterláncok nevei csak számok.
Az oszlopok és sorok nevei a táblázat felső (oszlopai) és bal (sorai) helyen találhatók, és oszlopcímek és sorfejlécek. Az Excel használatával legfeljebb 256 oszlopot és 65536 sorozatot hozhat létre.
A cellába bevitt információk szöveg, dátumok, számok, képletek. A beviteli karakterek azonnal megjelennek az aktuális cellában és a képlet sávban.
Az aktuális cella adatbevitelének befejezéséhez nyomja meg a:
· Adja meg a gombokat - az adatok az aktuális cellába záródnak, és a kijelölés egy sorban lefelé mozog;
· Bármelyik nyílgomb - az adatok az aktuális cellában rögzülnek, és a kijelölés a nyíl által jelzett irányba mozog a cellába;
· A képletsoron "tick" gombok - az adatokat az aktuális cellában rögzítik, és a kiválasztás ugyanabban a cellában marad;
· A képletekkel vagy gombokkal ellátott keresztgombokkal
Ha a képlet vagy formátumkonverzió kiszámításának eredménye hosszabb, mint az oszlop szélessége, a cellában megjelenik a #######. A numerikus kép létrehozásához meg kell növelni az oszlop szélességét.
Új Excel-dokumentum létrehozásakor a név Book1. A dokumentummal való együttműködés kezdetén adja meg a nevét, hogy megkülönböztesse a dokumentum többi dokumentumból.
1. Kattintson az Office gombra, és a megjelenő menüben kattintson a Fájl mentése lehetőségre. # 134; Excel munkafüzet. Megjelenik a Dokumentum mentése ablak.
2. Az ablak tetején lévő Mappa mezőben válassza ki a mappát. Ha nem rendelkezik saját mappájával, akkor hozzon létre azt a Mappa létrehozása gomb használatával.
3. Az ablak alján található Fájlnév mezőben adja meg a dokumentum nevét, például a nevét.
4. Kattintson a Mentés gombra. A Dokumentum mentése ablak eltűnik a képernyőn. Az Excel ablakban üres dokumentum jelenik meg.
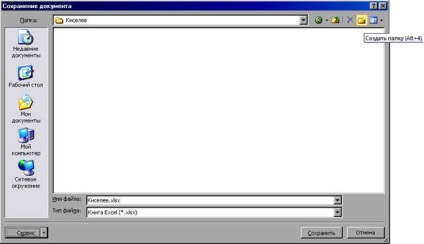
5. Ellenőrizze az Excel ablak címét a dokumentum nevének jelenlétéhez.
Hogyan kell dolgozni az egérrel?
Az Excel nagyon használja a munkát az egérrel.