Hogyan készítsünk egy képernyőképet az ügyfélszolgálatról?
Annak érdekében, hogy képernyőképet készítsen a számítógépen. szüksége van:
1. Nyissa meg a böngészőben a megjelenítendő oldalt;
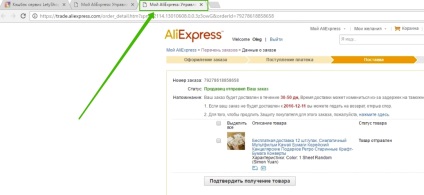
2. Nyomja meg a billentyűzeten a PrintScreen (PrtSc) gombot - ez a gomb a billentyűzet jobb felső sarkában leggyakrabban található, ugyanabban a sorban, mint az F1-F12 funkciógombok;
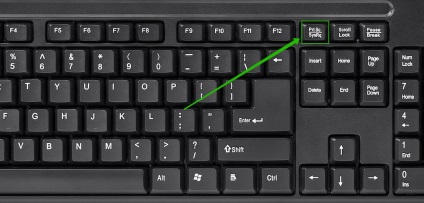
4. Ehhez a Windows 7 és az alábbi verzióban lépjen a "Start" - "Minden program" - "Normál festék; Windows 10 "Start" - "Standard - Windows";
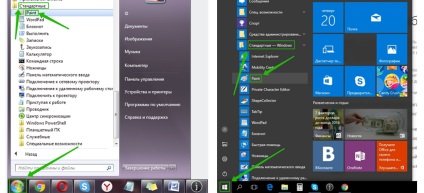
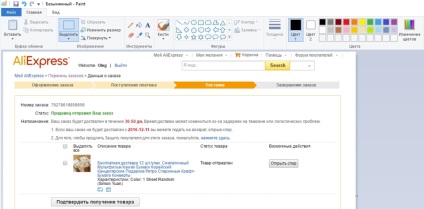
6. Kiegészítse a képet a szükséges elemekkel - aláírásokkal, vonalakkal stb.
7. Mentse el a kapott képet: kattintson a "Fájl" ikonra, válassza a "Mentés másként" lehetőséget.
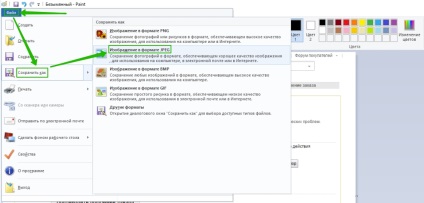
Képernyő teljes képernyős
- Hold parancs (⌘) + Shift + 3 egyszerre;
- Keresse meg a kész pillanatképet PNG fájlként az asztalon.
Pillanatkép képernyőképes képernyőkép
- Tartsa lenyomva a parancsot (⌘) + Shift + 4 egyidejűleg (a kurzor szálkereszt lesz);
- Húzza az egér kurzort a kívánt terület kiválasztásához. Húzás közben tartsa lenyomva a Shift, Option vagy Space billentyűt a kiválasztás megváltoztatásához;
- Miután kiválasztotta a kívánt területet, engedje fel az egérgombot vagy a trackpadot. A törléshez nyomja meg az Esc billentyűt (esc) az egérgomb felengedése előtt;
- Keresse meg a kész pillanatképet PNG fájlként az asztalon.
Annak érdekében, hogy képernyőképet készítsen mobileszközén. szüksége van:
A leggyakoribb módszerek.
- Tartsa lenyomva a teljesítményt (teljesítmény) + a hangerőt;
- Tartsa a Home + Power gombot egyszerre;
- Nyomja meg egyszerre a Power + Back gombokat.
- Windows Phone 8- nyomja meg egyszerre a Windows Power gombot (Power);
- Windows Phone 8.1 - egyszerre nyomja meg a tápfeszültséget (teljesítmény) + növelje a hangerőt;
- Windows 10 Mobile - egyszerre nyomja meg a tápellátást (Power) + növelje a hangerőt.
Minden esetben a fénykép a Photos alkalmazásban kerül mentésre.
- Ugyanakkor nyomja meg a Home + Power gombot;
- Keresse meg a kész fotót a Fotók alkalmazásban.