Hogyan használhatod az automátort egyszerre több fájl átnevezésére?
Úgy gondolom, hogy minden felhasználó, aki gyakran monoton feladatokkal szembesül, automatizálni akarja őket, és minimalizálja a megoldáshoz szükséges időt. Ma megnézzük azt a módszert, amely megkönnyíti a fájlok nagy csoportjainak átnevezési folyamatát.


A probléma megoldásának legfontosabb eszköze az Automator alkalmazás. Fontos megérteni, hogy ez a módszer nem mindenki számára alkalmas. Ez csak azok számára ajánlott, akik előzetesen előállítanak egy kifejezést, gyakran előfordulnak nagy fájlcsoportokhoz. Ez lehet valami "Verified" vagy "Modify" vagy egyszerűen "Rename". Természetesen ezek a műveletek manuálisan is elvégezhetők, de ha több mint egy tucat fájl kerül átnevezésre, akkor ez a folyamat sok időt vehet igénybe.
Amint már említettük, az ilyen feladat megoldására szolgáló legfőbb eszköz az Automator alkalmazás. Kedves, hogy nem igényel semmilyen különleges ismeretet a felhasználóktól.
A kész segédprogram rendkívül könnyen kezelhető. A felhasználó egyszerűen húzza rajta egy fájlcsoportot, és automatikusan átnevezik a megadott paramétereknek megfelelően. Egy ilyen segédprogram létrehozásához számos egyszerű manipulációra van szükség:
1. Indítsa el az Automator alkalmazást az Alkalmazások mappában.
2. A megjelenő ablakban válassza a "Program" lehetőséget.
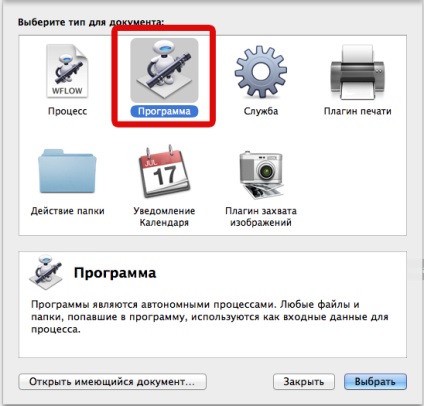
3. A keresősávban írja be az átnevezéseket, és válassza ki a "Finder Items átnevezése" elemet.
4. Húzza ezt az elemet a jobb oldalon lévő munkaterületre.
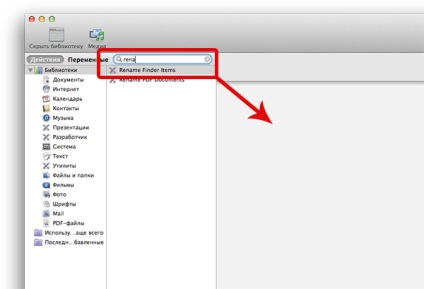
5. Abban az esetben, ha nem szükséges átnevezni az átnevezett fájlokat, válassza a "Csere meglévő fájlok" elemet.
6. A legördülő menüben módosítsa a "Hozzáadás időpont és dátum" paramétert a "Szöveg hozzáadása" menüponthoz.
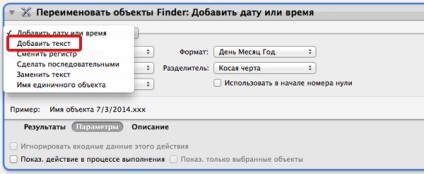
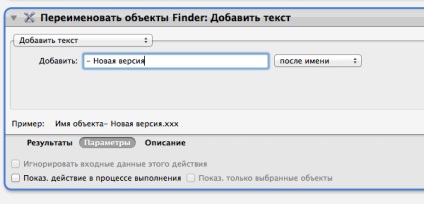
7. Adja meg az eredeti fájlnév átnevezésekor hozzáadandó szöveget.
8. Lépjen a Fájl fülre, és mentse el a segédprogramot. Ajánlatos az ízlés szerint átnevezni, és elhelyezni egy olyan helyen, amely például az asztalon található.
Ebben a szakaszban a segédprogram létrehozása befejeződött. A munkákhoz, ahogy korábban mondtuk, csak húzza át a fájlokat az alkalmazásba, és át fogja nevezni őket a beállításoknak megfelelően. A segédprogram képes bármilyen fájlmennyiséggel dolgozni, de ha ez a szám több száz vagy ezer, ez a folyamat eltarthat egy ideig. A segédprogram beállításait az eredeti Automator alkalmazással módosíthatja abban az esetben, ha más szöveget szeretne kiválasztani a fájlnévhez.