Hogyan rajzoljunk egy vektoros mock-pólót és alkalmazzunk rajta egy mintát az Adobe Illustrator programban
Mit fogsz létrehozni?
Ebben a bemutatóban megtudhatja, hogyan használhatja a Net Grid eszközt az Adobe Illustrator programban. rajzolni egy pólót vektoros formában.
Ha le akarsz ugrani egy leckét és használni ezeket a pólókat különböző formatervezési mintákkal, akkor megvásárolhatja a különböző foci mezek gyűjteményét a GraphicRiver-en!

1. Hogyan kell festeni egy pólót a hálószemcsézettel?
Lássuk, hogyan kell használni a Mesh eszköz (Mesh Tool), hogy rajzoljunk egy fotorealisztikus pólót.
Kezdetben húzza ki a póló felét a Pen Tool (P) segítségével. Töltse ki a #FDFDFD színnel.
Készíts egy másolatot ennek az alaknak! Hagyjuk félre - később használjuk.
Kezdjük használni a hálót! Vegye át a Mesh Gradient Tool (U) eszközt, és hozzon létre egy hálóhálót, helyezze a csomópontokat az objektumra. Ezután válassza ki a póló bal felső szélén található csomópontokat, és változtassa színét a # D5D5D5-re.
Adjon hozzá még néhány csomót, amint az az alábbi képen látható, és festse az alsó két harmadik inget az # F1F1F1 színnel.
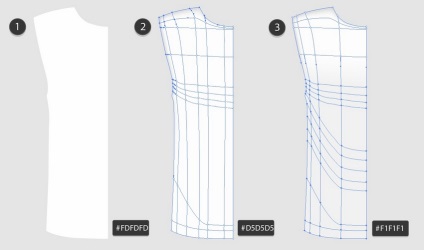
A fenti színek használatával ugyanolyan módon dolgozhat:
- #DFDFDF
- # B7B7B7
- # 7E7E7E
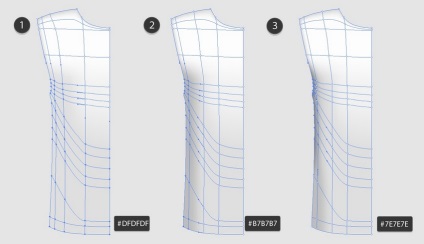
Ebben a lépésben hozzon létre több árnyékot és hajtsa végre ezeket a színeket:
- # 7E7E7E
- # B4B4B4
- # C9C9C9
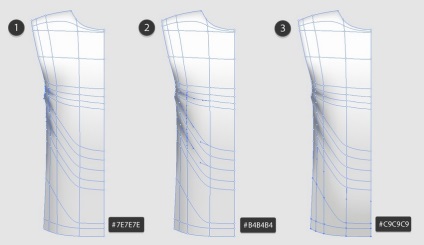
Végül, adjon hozzá további Mesh csomópontokat, és alkalmazza ezeket a színeket:
- #AAAAAA
- #DADADA
- # D1D1D1
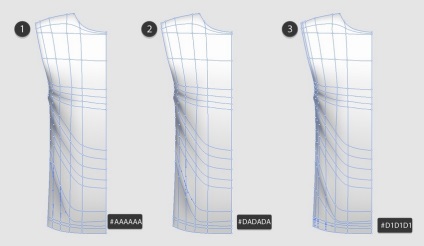
Adja hozzá az utolsó raktárt a #BCBCBC színnel, és most kattintson jobb gombbal az objektum tükrözött példányára. majd válassza a Transform> Mirror Reflection (Transform> Reflect) lehetőséget.
Válassza a Függőleges tengely lehetőséget, majd kattintson a Másolás gombra. az OK helyett.
Helyezze a két másolatot úgy, hogy a háló csomópontjai középen legyenek. Mindkét objektumot csoportosíthatja (Control-G). hogy megkönnyítse a munkát.
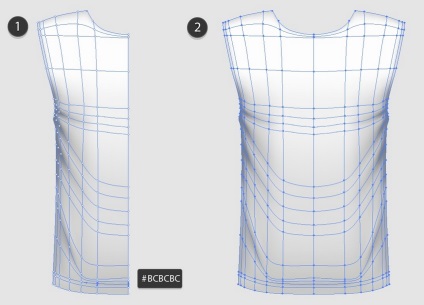
Most vonjuk le az ujjakat! Rajzolj egy úttestet, és mentse el később használni kívánt példányt. Folytassa a Grid Gradient (U) használatát ezekkel a színekkel:
- #DCDCDC
- # 949494
- #FCFCFC
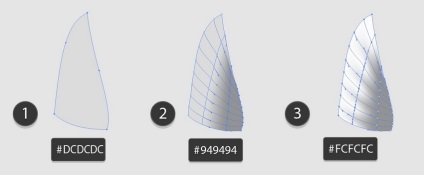
Adja hozzá a befejező érintéseket a hüvellyel:
- # F4F4F4
- # 606060
- #FBFBFB
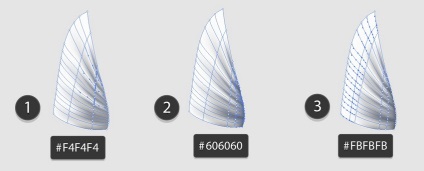
Rajzold be a póló belsejét ezekkel a színekkel:
Tartsd meg ezt a vázlatot!
További ráncok hozzáadása a következőkkel:
- # 898989
- # 919191
- # B7B7B7
Rajzolj egy számlálót ennek a formának, és mentse a másolatot későbbi felhasználásra.
Fejezze be a pólót a gallér festésével a következő színek használatával:
- # F4F4F4
- # D0D0D0
- #DDDDDD
- #CECECE
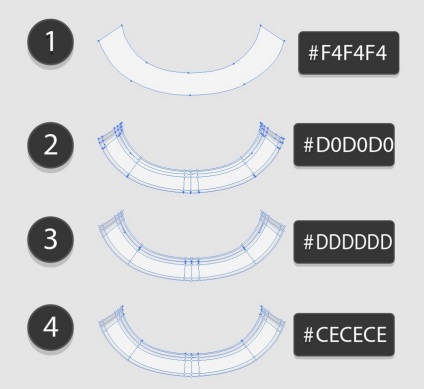
Most csatlakoztassa össze az elemeket! (Hozzon létre egy második hüvelyt, ahogy az 5. lépésben).
A póló készen áll!

2. Hogyan adhat hozzá mintát egy pólóhoz?
Rajzolj egy egyszerű mintát (minta), amely vörös (# E81010) csíkokból áll fehér alapon. Használhat egy másik mintát, amelyet szeretne.
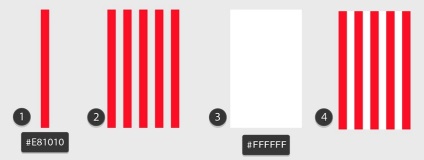
Használja az 1. lépésben létrehozott körvonal másolatát. Tükrözött példányt hoz létre, és használja a Pahtfinder panelen található Unite gombot a formák egyesítéséhez.
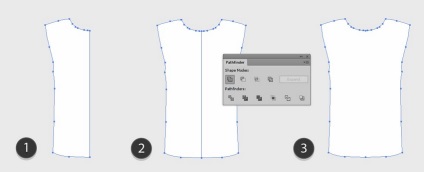
Helyezzük el a mintát, amelyet a fehér alak fölé készítettünk. Válasszon ki egy mintát és alakot, kattintson a jobb egérgombbal, és válassza a Rajzoló maszk létrehozása lehetőséget.
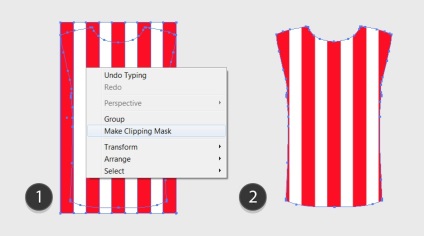
Válaszd ki a másik számláló egy példányát, amelyet a lecke előző részében hoztunk létre, és hozzárendeljük mintaunkat. Csoportosíthatja őket.
Ezután vegye be a pólónkat és a Transparency panelen változtassa meg a keverési módot a Többszörösre. Helyezze a Mesh pólókat az elem fölé a mintával, és készen áll!
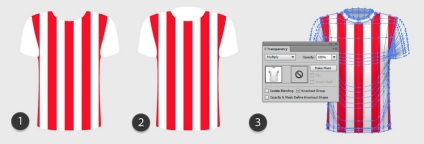
A póló egy kép készen áll! Bármely más mintát ugyanarra a stílusra is alkalmazhat.

Kitűnő munka, te megbirkózol!
Mi van most? Megpróbálhatsz átmenni egy másik órámon, amelyet a profilomban találhatsz. vagy nézze meg portfólióját a GraphicRiver-en. beleértve az eredeti pólógyűjteményt is. amit ebben a leckében hoztunk létre.
