Hogyan konfiguráld a WiFi-t az Windows 8 felhasználói kézikönyvében?
A Wi-Fi beállítása valójában egy meglehetősen egyszerű folyamat. De a Windows 8 operációs rendszer megjelenésével sok felhasználó nehézségekbe kezdett tapasztalni. Annak érdekében, hogy megértsük, hogyan kell beállítani a wifi-t a Windows 8 rendszerben, kövessük az alábbi utasításokat. És hogyan kell konfigurálni a Wi-Fi-t a Windows 7-ben?
A Wi-Fi beállítása
Tehát először ellenőrizze, hogy a hozzáférési pont működik-e, különösen, hogy a csatlakozódugó be van-e dugva. Ezután állítsa be, hogy a vezeték nélküli adapter megfelelően működik-e a számítógépen vagy a táblagépen, hogy ezt megtehesse, aktiválhassa a rendszeren, telepítse az illesztőprogramot. A vezeték nélküli hálózat működésének megértéséhez egyidejűleg nyomja meg egyszerre a Win + l billentyűkombinációt vagy hívja a Miracle gombokat. Ezen két módszer mellett van még egy: a jobb alsó sarokban van egy hálózati ikon, kattintson rá a jobb egérgombbal, válassza a "Network Management Center" lehetőséget. Ezután megnyílik egy ablak, a feladata, hogy a bal oldali sarokban kattintson az "Adapter paraméterek módosítása" sorra.
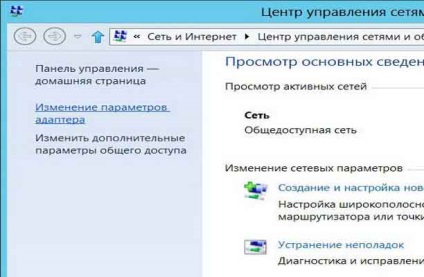
Ezután ugyanabban az ablakban meg kell keresni a "Local Area Connection" nevű parancsikont. Ne feledje, hogy ha a címke alatt nincs "Nem azonosított hálózat" címke, akkor a hálózati adapter megkapta a szükséges beállításokat a szerverről.
Azonban jobb, ha biztonságos, és csak akkor, ha ellenőrizni a hálózati állapotát. Ehhez egyszerűen kattintson a "Helyi kapcsolat" címke - "Állapot" gombra.
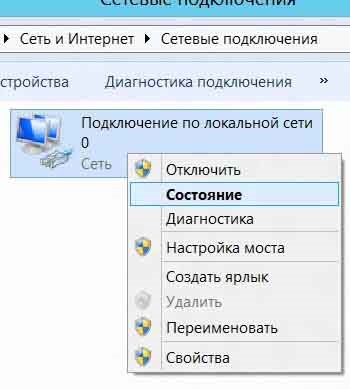
Mielőtt egy olyan ablak lesz, amelyre a "Részletek" gombra kattintasz.

Ellenőriznie kell a kiszolgálótól kapott beállítások hitelességét. Elméletileg mindennek helyesnek kell lennie, ha ez a helyzet, akkor folytassa a következő lépéseket: az internethez való csatlakozás beállításait.
Kézi csatlakoztatás beállítása
Mindent meg kell tenni, de miután rákattintott a "Helyi kapcsolat" címkéjére, a megjelenő ablakban válassza ki a "Tulajdonságok" gombot - "Internetes protokoll 4-es verzió".

Ezután megnyílik egy ablak, amelyben manuálisan kell kitöltenie az összes sort. Most megy az internetbeállításokhoz.
Internetkapcsolat
Ismét lépjen be a "Hálózati és megosztási központ", majd - "Új kapcsolat vagy hálózat beállítása". A megadott listából válassza ki a "Csatlakozás a munkahelyhez" lehetőséget. Ezután a rendszer pontosan szeretné tudni, hogy miként szeretne csatlakozni? Válassza az "Internetkapcsolat (VPN) használata" lehetőséget. A következő ablakban válassza az "Internetkapcsolat beállításainak szüneteltetése" lehetőséget, majd az adatok beviteléhez szükséges.
Menjen a "Hálózati kapcsolatok" pontra, indítsa el a létrehozott kapcsolatot, majd kattintson a "Csatlakozás" gombra.
Remélem, hogy az utasítások annyira egyértelműek voltak és elérhetők voltak a lehető legjobban, és a Wi-Fi beállítás gyors és fájdalommentes volt!