CPanel wordpress telepítés
A Softaculous Apps Installer segítségével néhány kattintással azonnal telepítheti a WordPress webhelyét. A WordPress egy nagyon népszerű tartalomkezelő szoftver, hiszen több mint egymillió webhely működik. Biztonságos, megbízható, könnyen használható és teljesen testreszabható. A WordPress Softaculous Apps Installer használatával történő telepítéséhez kövesse az alábbi lépéseket:
1. lépés - A bal oldali menüben válassza ki a blogokat. és megtalálja a WordPress-t. Kattintson rá, és kövesse az utasításokat.
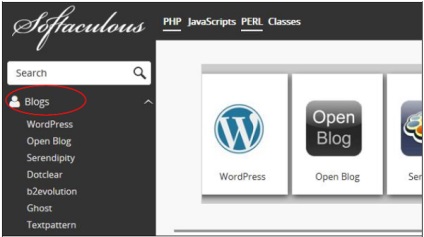
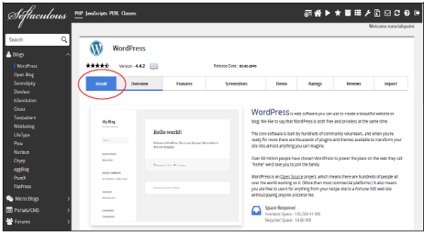
3. lépés - Az alábbiakban leírt konfigurációra van szüksége.
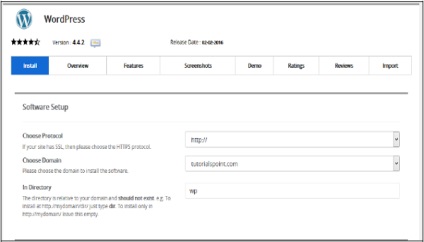
Protokoll kiválasztása - Válassza ki a WordPress webhelyének protokollját. A WWW használatával vagy anélkül használhat HTTP vagy HTTPS szolgáltatást. Ha kiválasztotta a HTTPS protokollt, akkor az SSL tanúsítványt telepíteni kell az Ön webhelyére. Ezt a beállítást később a WordPress konfigurációban módosíthatja, ha szükséges.
Domain kiválasztása - A gyökértartományban vagy a létrehozott aldomainben a WordPress telepíthető, válassza ki a legördülő menüből.
Alul - Válasszon ki egy mappát. amelyben telepíteni kívánja a WordPress programot. Ha telepíteni szeretné a gyökér weboldalt, tegye üresen ezt a mezőt.
-
Webhely neve - Adja meg webhelyének nevét ezen a területen.
A webhely leírása - röviden ismertesse webhelyét.
Multisite engedélyezése - Ha a jelölőnégyzet be van jelölve. akkor telepíti a WordPress hálózati telepítését.
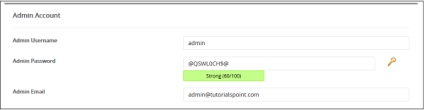
-
Adminisztrátor Felhasználónév / Jelszó - Adja meg a rendszergazda felhasználói nevét és jelszavát, majd később be kell írnia az admin panelet.
-
Válasszon nyelvet - Válassza ki a WordPress telepítésének nyelvét
Plugins - Kiválaszthatja, hogy telepítse ezeket a harmadik féltől származó plugineket, ez nem kötelező.
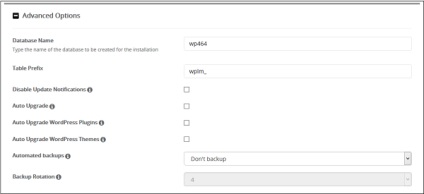
Adatbázis neve - Adhatja meg a WordPress adatbázis felhasználói adatbázisának nevét, vagy hagyhatja el ezt a paramétert.
Előtag táblázata - Ha egynél több telepítéshez ugyanazt az adatbázist használja, itt megadhat egy előtagot. Az összes létrehozandó táblázathoz előtte lesz ez az előtag.
Frissítési opciók - Választhatja az automatikus frissítést a WordPress CMS-ben, a telepített témát vagy a telepített plug-ineket. Válassza ki a megfelelő opciókat.
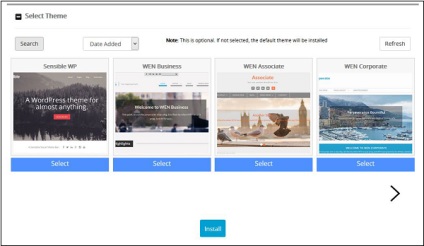
-
Téma kiválasztása - Ha a téma kiválasztása itt történik, akkor a Softaculous alkalmazás telepítése a téma felügyelet nélküli telepítését végzi. Ha nem választ egy témát, akkor egy tiszta WordPress telepítést fog készíteni.
4. lépés - Kattintson a Telepítés gombra. A WordPress CMS telepítése a webhelyére. Ha sikeres, kapni fog egy linket a telepítéshez és az admin panelhez.
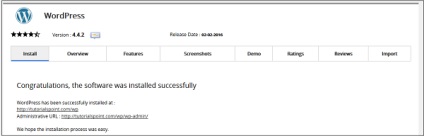
Kapcsolódó cikkek