A webhely közzététele - Microsoft kiadó
1GbWiki-ből.
Figyeljünk. hogy a kiadói programban a weboldalon elhelyezhető interaktív elemek (visszacsatolás, szavazás stb.) nem működnek olyan tarifacsomagokban, amelyek nem támogatják a kiszolgálószkriptek végrehajtását, például az "Easy" díjcsomagban. A forgatókönyvet támogató díjcsomagokban nem minden interaktív elem fog működni, például a visszajelzési formanyomtatvány nem fog működni. Az ilyen esetekben visszacsatolásra alternatív technikákat lehet alkalmazni.
[edit] Egy projekt mentése HTML-ben
1. Önnek készen kell állnia a Publisher-ben létrehozott, a "weboldal közzététele" módban létrehozott projektre, egy példaként:
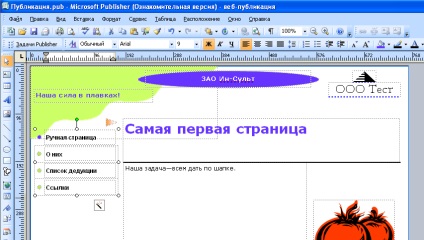
2. A Fájl menüben kattintson a Hely a weben lehetőségre.
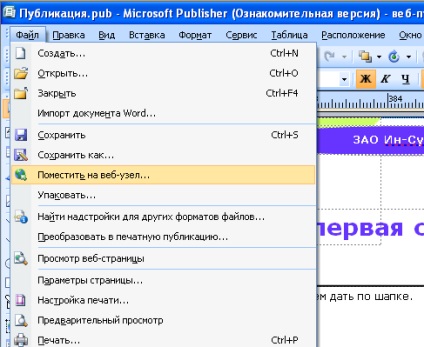
3. Ebben a lépésben megkérdezheti az automatikus elhelyezéssel kapcsolatos előzetes kérdéseket. Ezután megjelenik a projekt HTML mentése párbeszédablak, válassza ki a menteni kívánt mappát, és erősítse meg a mentést
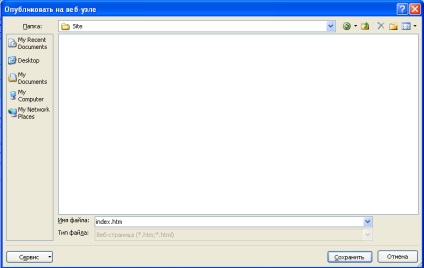
4. A kiadó elmenti a projektet a megadott mappába, a projekt összetettségétől függően, a mentés időbe telhet.
5. Az általános nézetben történő mentés eredményeként kap egy index.htm fájlt, amely tartalmazza a webhely fő oldalát és a segédfájlokat tartalmazó index.files mappát: képek, egyéb oldalak.
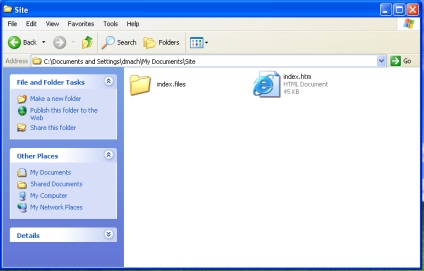
6. Példa az index.files mappa tartalmára
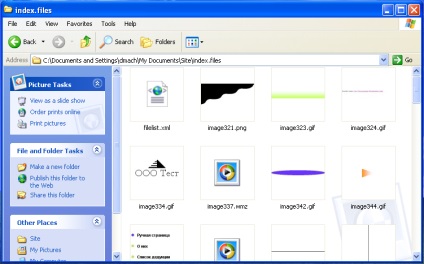
7. A file index.htm és a folder index.files a webhelyén olyan formátumban értendő meg, amelyet a böngésző megért - egy program, amely az interneten dolgozik (például az Internet Explorer programban)
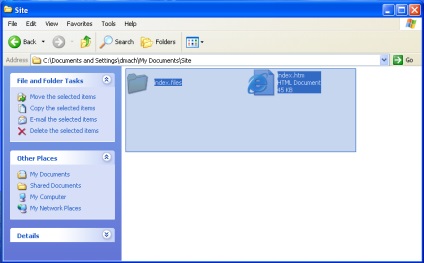
[szerkesztés] Fájl elhelyezés a webhelyen
Ezután helyezze el az összes keletkező fájlt a webhely http mappájába. A fájlok elhelyezése sokféle módon lehetséges, például az FTP-kliens használatával (az FTP-ügyfél példája itt látható - FTP Explorer). Ezután megvizsgáljuk, hogyan helyezzük el a fájlokat a webhelyen a http-fájlkezelőn keresztül.
8. Válassza ki a mentés eredményeként kapott összes fájlt, és kattintson a jobb egérgombbal, válassza a "Küldés" -> "Sűrített ZIP mappát"
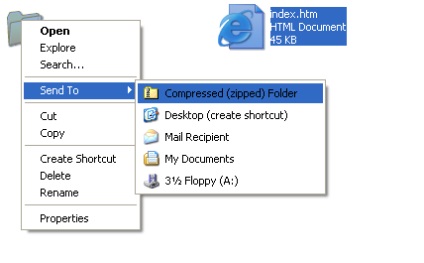
9. Ennek eredményeképpen kap egy fájlt, amelyben a webhely összes fájlját csomagolják.
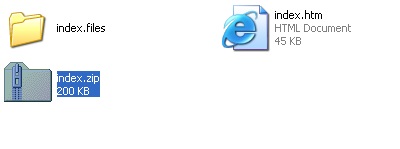
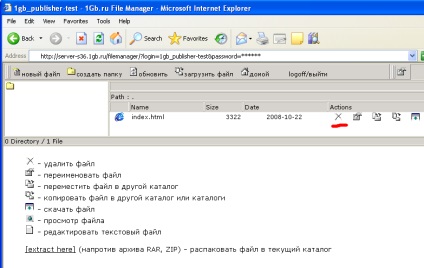
11. A "Download file" gombra kattintva töltsd fel az archívumot a webhelyre.
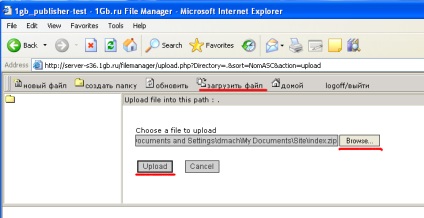
12. Zárja be az archívumot az "extract here" gombra kattintva az archív fájl mellett.
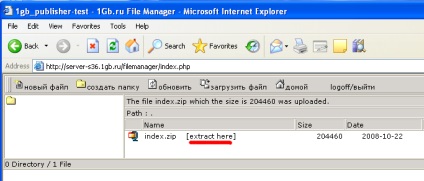
13. A "Csomag frissítése" gombra kattintva megtekintheti a kicsomagolási folyamatot.
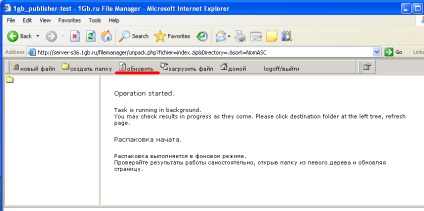
14. Amikor látja, hogy az összes fájl a kiszolgálón van, akkor sikeresen helyezte el az oldalt.
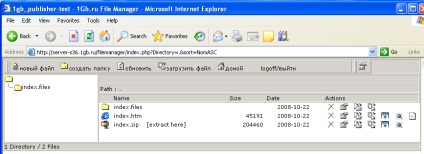
15. Nyissa meg a webhelyet domain név szerint, és ellenőrizze az eredményt.
