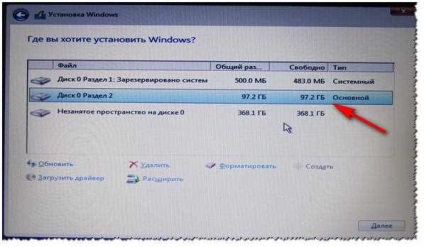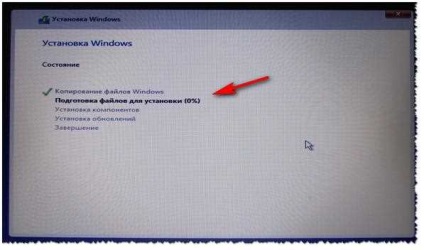Az ablakok újratelepítése laptopra hp (bios beállítása)
Nem tudok konkrétan, vagy véletlenül történik, de a laptopokon telepített Windows rendszer gyakran nagyon lassú (felesleges kiegészítõkkel, programokkal). Ráadásul a lemez törött nem túl kényelmes - egyetlen partíció Windows operációs rendszerrel (nem számítva még egy "kicsi" biztonsági másolatot).
A BIOS BIOS beállítása az USB flash meghajtóról történő indításhoz
Remarque! Mivel a HP noteszgépen nincs CD / DVD meghajtó, a Windows telepítését USB-ből készítették (mivel ez a legegyszerűbb és leggyorsabb opció).
- Indítható, USB flash meghajtó létrehozása Windows XP, 7, 8, 10 - (ebben a cikkben a Windows 10 telepítését az USB flash meghajtóról, amely e cikk alapján készült
A BIOS beállításainak beírásához használt gombok
Ebben a noteszgépben (ami tetszett nekem) számos gomb van a különböző beállítások beírásához (és néhányuk egymás után másolható). Tehát itt vannak (a 4. képen is duplikálják őket):
- F1 - rendszerinformáció a laptopról (nem minden laptop van, de itt egy ilyen költségvetés beépítve
Fontos! Ie ha nem emlékszik a gomb megnyomásakor a BIOS (vagy valami mást ...), majd a hasonló modell vonalat a laptopok - biztonságosan nyomja meg az ESC gombot bekapcsolása után a laptop! És, hogy többször nyomja meg a gombot, amíg a menü meg nem jelenik.

FIGYELEM! A Windows-ot például UEFI módban telepítheti (ehhez írjon az USB flash meghajtót, és részletesebben állítsa be a BIOS-ot. Az alábbi példában az "univerzális" módszert kell figyelembe venni (mivel ez a Windows 7 telepítésére is alkalmas) .
Tehát a BIOS beírása a HP laptopra (megjegyzés: HP15-ac686 noteszgép), az eszköz bekapcsolása után többször meg kell nyomnia az F10 gombot. Ezután a BIOS beállításaiban nyissa meg a Rendszerkonfiguráció részt és lépjen a Rendszerindítási beállítások fülre (lásd a 2. képet).
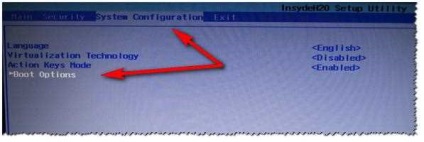
Ezután be kell állítania néhány beállítást (lásd a 3. képet):
- Győződjön meg arról, hogy az USB Boot be van kapcsolva (engedélyezve kell lennie);
- Oldaltámogatás engedélyezése (engedélyezve kell lennie);
- A Legacy Boot Order listában vigye a sorokat az USB-ről az első helyekre (az F5, F6 gombokkal).
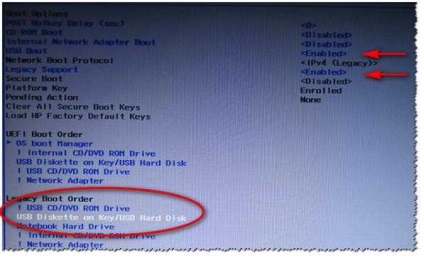
Ezután menteni kell a beállításokat és indítsa újra a laptopot (F10 billentyű).
Valójában most elkezdheti a Windows telepítését. Ehhez helyezze be az előre elkészített indítható USB flash meghajtót az USB portba, és indítsa újra a számítógépet (bekapcsolja).
Ezután nyomja meg néhányszor az F9 billentyűt (vagy az ESC-t, mint a 4. képen, majd válassza a Boot Device Option opciót, vagyis ismét nyomja meg az F9 billentyűt).
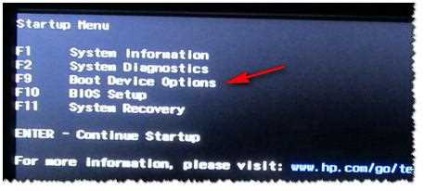
Meg kell jelennie egy ablak, amelyben kiválaszthatja a rendszerindító eszközt. mert a Windows telepítése USB flash meghajtóról van szó - akkor válassza ki a vonalat az "USB merevlemezzel" ... (lásd 5. kép). Ha minden rendben van, akkor egy idő után meg kell jelennie a Windows telepítésének üdvözlőképernyőjében (mint a 6. képen).
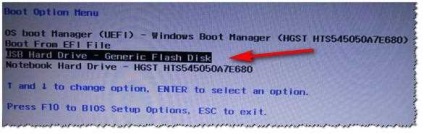
Ezzel befejeződik az operációs rendszer BIOS beállítása ...
A Windows 10 újratelepítése
Az alábbi példában a Windows újratelepítését ugyanazon a meghajtón hajtják végre (habár egy teljesen formázott és hibásan különböző módon).
Ha helyesen konfigurálta a BIOS-t és feltöltötte az USB flash meghajtót, majd a rendszertöltő (F9 gomb (5. kép)) kiválasztása után megjelenik az üdvözlőképernyő és a Windows telepítésével kapcsolatos javaslatok (mint a 6. képen).
Egyetértés a telepítéssel - kattintson a "Telepítés" gombra.
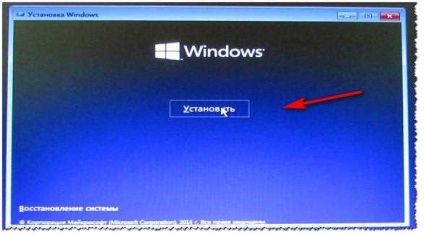
Ezután a telepítési típus elérése után ki kell választania az "Egyéni: csak a Windows telepítéséhez (haladó felhasználók számára"). Ebben az esetben szükség esetén formázhatja a lemezt, és teljesen törölheti az összes régi fájlt és operációs rendszert.
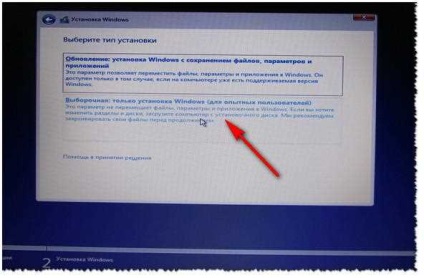
A következő ablakban megnyílik a lemezkezelő (fajta) típusa. Ha a laptop új (és még mindig senki sem van benne "megparancsolva"), akkor valószínűleg több részből áll (köztük biztonsági másolatok, amelyek az operációs rendszer visszaállításához szükségesek).
Személy szerint a véleményem - a legtöbb esetben ezeknek a részeknek nincs szükségük (és még a laptopon futó operációs rendszer sem a legsikeresebb, azt mondanám, hogy "le van vágva"). Nem mindig tudja visszaállítani a Windows rendszert, nem tud törölni bizonyos típusú vírusokat, stb. Igen, és ugyanazon a lemezen tárolt mentés, mint a dokumentumok - ugyanez nem a legjobb megoldás.
Az én esetemben csak kiválasztottam őket, és töröltem őket (mindegyiket ugyanabba.) Hogyan kell törölni - lásd 8. kép).
Fontos! Bizonyos esetekben a készülékhez mellékelt szoftver eltávolítása - a jótállási szolgáltatás elutasításának oka. Bár rendszerint a szoftvert soha nem osztják szét a szoftveren, és mégis, ha vannak kétségek, akkor ezt pontosítsa (mindent és mindent töröl) ...
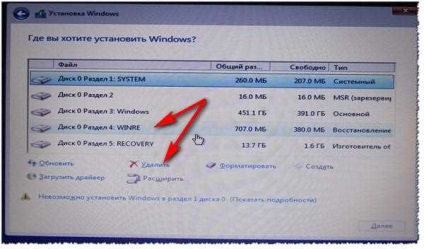
Ezután létrehoztam egy 100 GB-os partíciót a Windows operációs rendszer és a program alatt (lásd 9. kép).
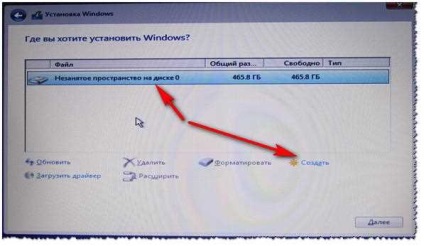
Ezután meg kell választanod ezt a partíciót (97.2 GB), kattints a "Tovább" gombra, és készíts Windows telepítést.
Remarque! Egyébként a merevlemez többi részét nem lehet formázni. Miután a Windows telepítve van, menjen a "lemezkezelés" (például a Windows Vezérlőpulton keresztül) és formázza meg a lemezen lévő helyet. Általában csak a médiafájlok alatt készítsen egy újabb szakaszt (az egész szabad térrel).