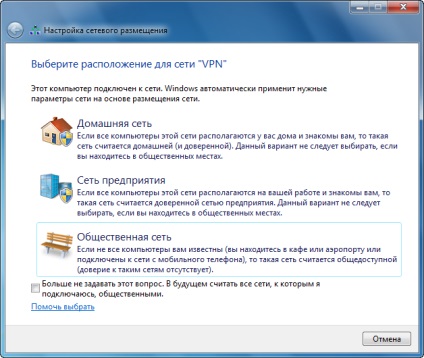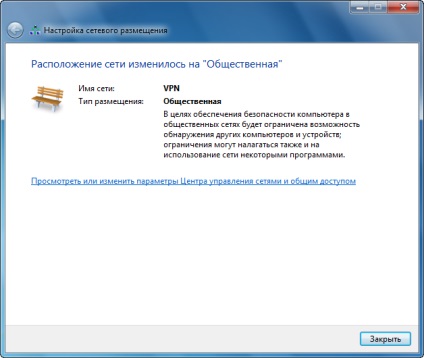Tudásbázis - hálózati beállítás a Windows 7-ben
Helyi hálózat
Kattintson a Start gombra, majd kattintson a Vezérlőpult parancsra.

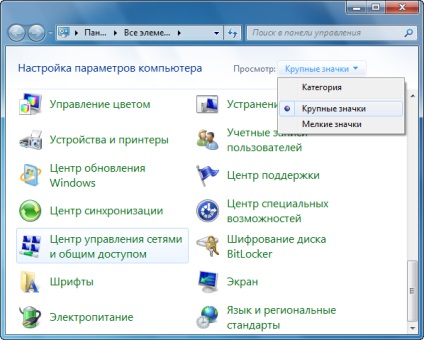
A Hálózati és megosztási központban válassza az Adapterbeállítások szerkesztése lehetőséget.
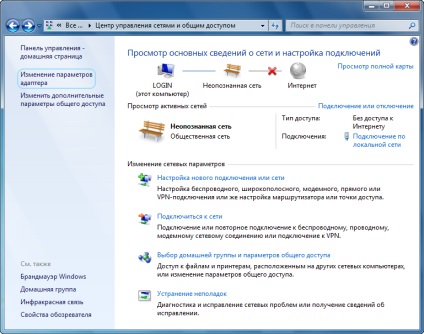
A "Helyi kapcsolat" ikonon kattintson jobb gombbal, és válassza ki a megjelenő menü "Tulajdonságok" parancsát.
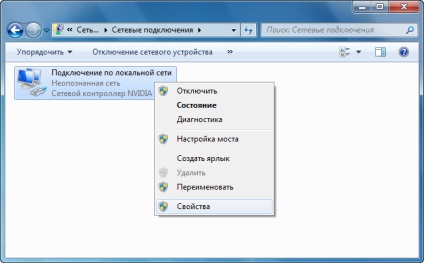
Megnyílik egy kapcsolt tulajdonságokkal rendelkező ablak. Válassza a "Internet Protocol version 4 (TCP / IPv4)" lehetőséget, majd kattintson a "Tulajdonságok" gombra.
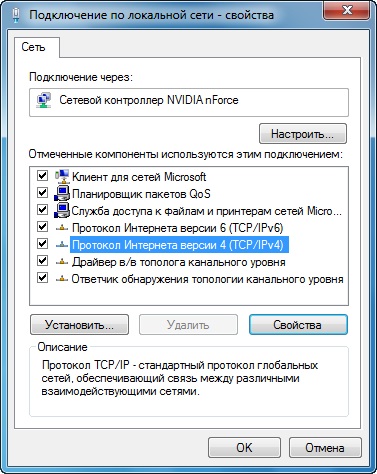
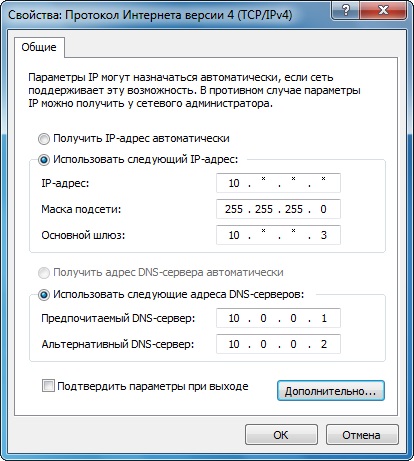
Váltson át a "DNS" lapra. A "DNS kapcsolat utótag" mezőben adja meg az akado-ural.ru-t, jelölje be a "DNS-kapcsolat utótag DNS-regisztráláskor" jelölőnégyzetet. Ezután kattintson az OK → OK → Bezárás gombra.
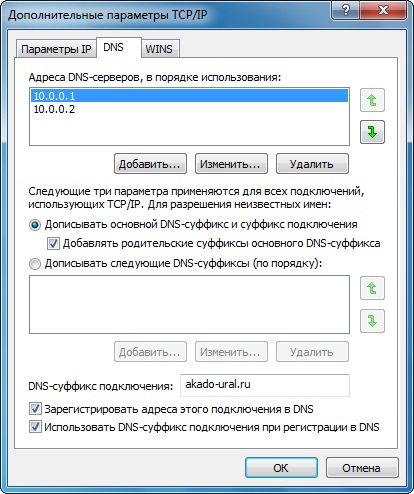
A "Hálózat beállítása" ablakban azt javasoljuk, hogy válassza a "Nyilvános hálózat" elemet.
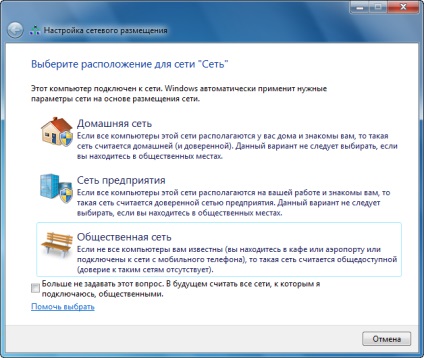
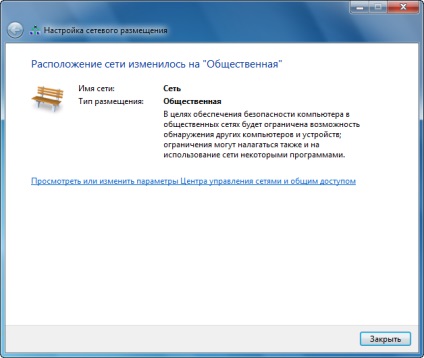
A LAN konfigurálva van.
routing
Az útválasztás beállításához nyissa meg a parancssort. Ehhez válassza a Start → Minden program → Kellékek → A "Parancssor" pontot, kattintson jobb gombbal, és válassza a menü "Futtatás adminisztrátorként" lehetőséget.
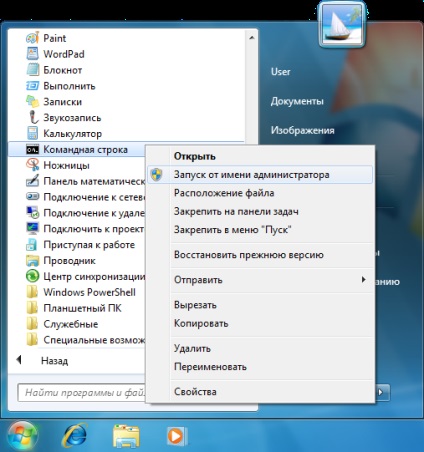
A megjelenő ablakban írja be: route add -p 10.0.0.0 maszk 255.0.0.0 10. *. * .3, ahol 10. *. *. 3 - az átjáró, és nyomja meg az Enter billentyűt.
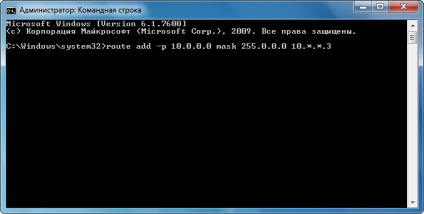
VPN kapcsolat
Kattintson a Start gombra, majd kattintson a Vezérlőpult parancsra.

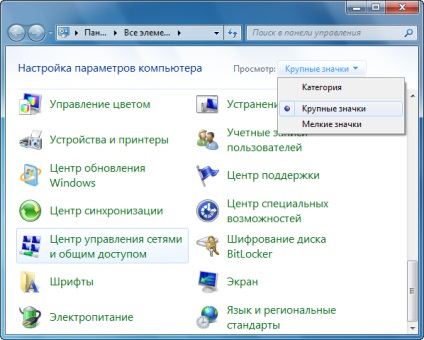
A Hálózati és megosztási központban válassza a "Új kapcsolat vagy hálózat beállítása" lehetőséget.
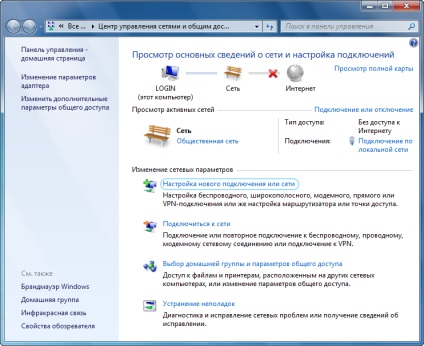
Megnyílik egy kapcsolódási lehetőséggel rendelkező ablak. Válassza a "Csatlakozás a munkahelyhez" lehetőséget, majd kattintson a "Tovább" gombra.
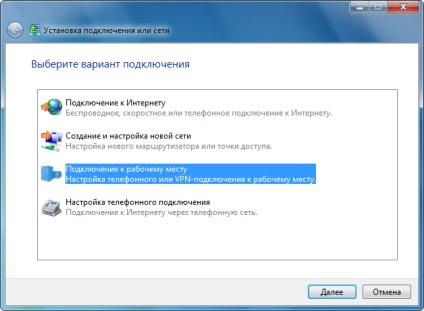
Válassza az "Internetkapcsolat (VPN) használata" lehetőséget.
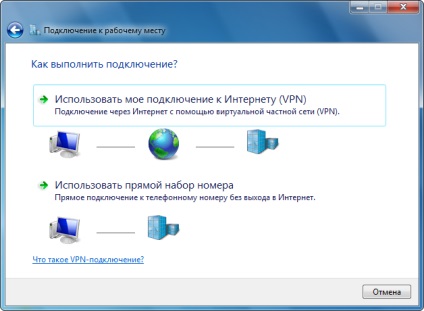
Ezután válassza a "Szundi internetkapcsolat beállításai" lehetőséget.
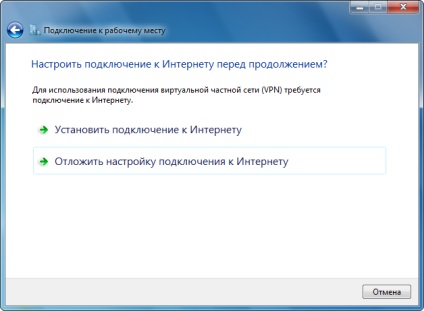
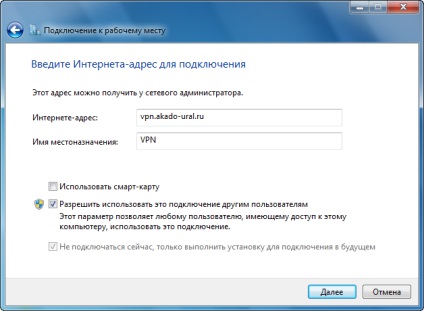
A "Felhasználó" mezőbe írja be a bejelentkezési adatokat a "Jelszó" mezőbe - az internet-hozzáféréshez használt jelszó. Jelölje be a "Remember this password" jelszót. A szükséges adatok megadása után kattintson az "Új" gombra.
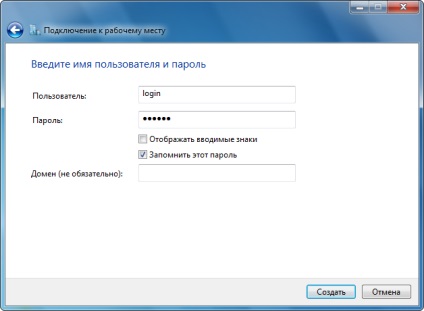

A Hálózati és megosztási központban válassza a Csatlakozás a hálózathoz lehetőséget.
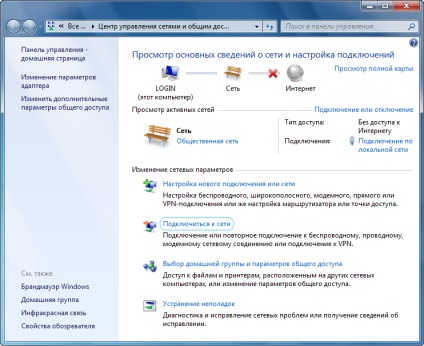
A csatlakozási listában kattintson jobb gombbal a létrehozott kapcsolatra, és válassza a Tulajdonságok parancsot.
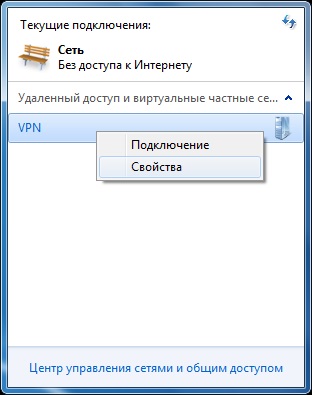
Váltson át az "Opciók" fülre, és törölje a jelet a "Windows bejelentkezési tartomány bevonása" jelölőnégyzetből.
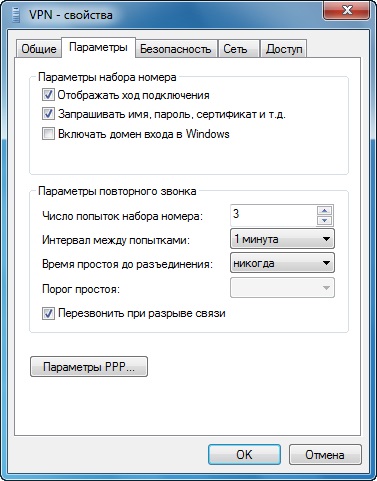
Váltson át a Biztonság fülre. VPN típusú set «L2TP IPsec VPN», az adattitkosítás - „nem kötelező (csatlakoztassa még titkosítás nélkül),” alapérték ellen elem „Hagyjuk ezeket a protokollokat” és jelölje ki a „Password Authentication Protocol (CHAP)”. Kattintson az OK gombra.
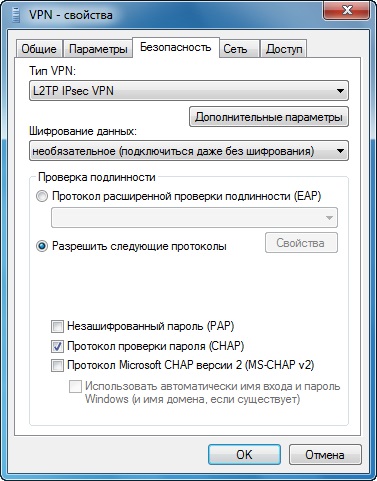
A Hálózati és megosztási központban kattintson a Csatlakozás hálózatra lehetőségre. A csatlakozási listában kattintson jobb gombbal a létrehozott kapcsolatra, és válassza a Csatlakozás parancsot.
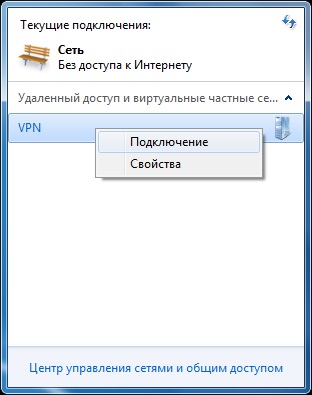
Adja meg bejelentkezési nevét és jelszavát az internet eléréséhez, majd kattintson a "Csatlakozás" gombra.
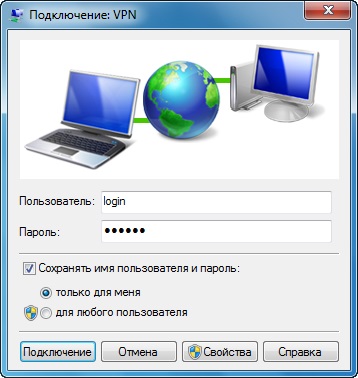
A "Hálózat beállítása" ablakban azt javasoljuk, hogy válassza a "Nyilvános hálózat" elemet.