A könyvesboltokban dolgozó főbb technikai pontok!
Kezdjük azzal, hogy a Fő böngészőben tisztítsuk meg a Cook-ot.
Ez a kényelmetlenség könnyen kiküszöbölhető, ha speciálisan létrehozott kiegészítő profilt használ a böngésző számára. Erről a cikkről külön cikket olvashatunk:
Hogyan tisztíthatom a cookie-t?
A tisztítási folyamat minden böngésző esetében megegyezik, és az egyetlen különbség a kezelőfelület és a gombok / elemek nevének különbsége.
Egyébként ajánlom a Mozilla FireFox böngészőben a könyvjelzők használatát, mivel ez a legmegfelelőbb erre a célra, és minden szükséges kiterjesztés számunkra - a Surfers ez jól működik. A Google Chrome-ban például nem.
Mindent a Mozilla FireFox böngésző beállításáról a cikkben olvashat:
Bármely böngészőben, amelyen dolgozol, annak érdekében, hogy a menüben ne keressen Cook tisztítási és előzményeit, nyomja meg a "Ctrl + Shift + Del" billentyűkombinációt, és azonnal megjelenik az ablak, amelyre szükségünk van. Az alábbiakban azt jelzem, hogy mely elemeket kell figyelembe venni, amikor a Cook-ot különböző böngészőkben tisztítom.
Cook a Google Chrome böngészőben:
A böngésző tartalom-elszámolási ablakában állítsa be az "All Time" időtartamot, ha kiválasztja ezt az értéket a felső listából. A tisztítási pontok közül mindent el kell hagynia, kivéve a "Jelszavak" és az "Automatikus kiegészítés adatai" lehetőséget. A "Történet törlése" kiválasztása után:
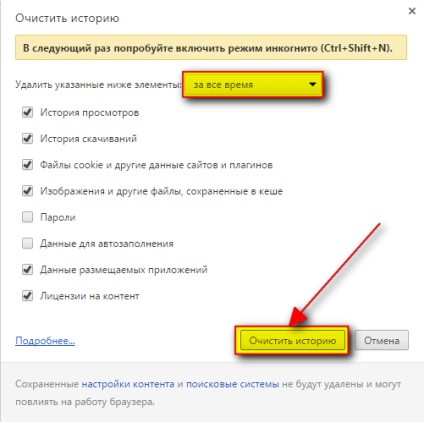
A cookie-k és más böngészési előzmények néhány másodpercen belül törlődnek. Minél több adat gyűlik össze a böngészőben, annál hosszabb időt vesz igénybe.
Ha azt szeretnénk, hogy menjen a szakasz Tisztítás történeteket a Google Chrome-menüre, majd a „Beállítások” opciót a főmenüben a böngésző, majd az alján a „kapcsolati Speciális beállítások megjelenítése”, majd az „Előzmények törlése”:
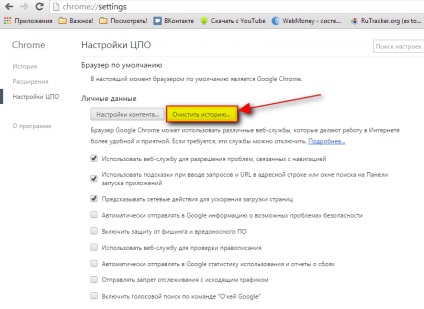
Tisztítás Cook-ban a Mozilla FireFox böngészőben:
Az előzményeket törlő ablakban (a Ctrl + Alt + Del billentyű lenyomása után) válassza a "Minden" pontot a lista legfelső részén, az alábbi formában jelölje ki az összes elemet, és kattintson a "Törlés most" gombra:
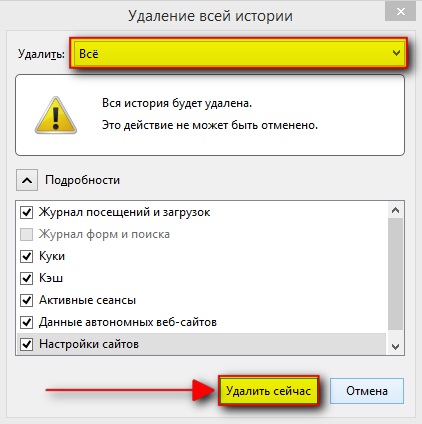
Minden szükséges előzmény törlődik.
Ha ugyanazt az ablakot szeretné elérni az interfészen keresztül, válassza a "Beállítások" lehetőséget a fő Firefox menüben, menjen az "Adatvédelem" fülre, és kattintson az alábbi "legutóbbi előzmények törlésére" linkre.
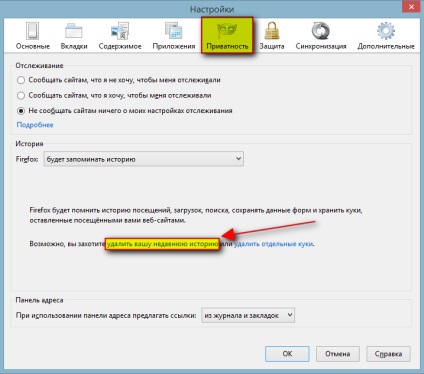
Cook tisztítása az Opera böngészőben:
Itt minden nagyon hasonlít a Google Chrome-ban. A történelem kezelésére kiválasztáslistán tétel „A kezdetektől fogva” alatt tesszük az összes jelölőnégyzetet, kivéve a „mentett jelszavak törlése” és a „Mentett Automatikus kitöltési adatokat.” Ezt követően kattintson a "Böngészési előzmények törlése" gombra:
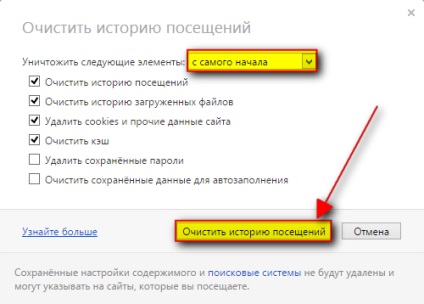
Ha a böngészőfelületen szeretné megtalálni az ablak törléséhez szükséges ablakot, menjen a "Beállítások" menüpontra, válassza a "Biztonság" lehetőséget, majd kattintson a "Böngészési előzmények törlése" gombra:
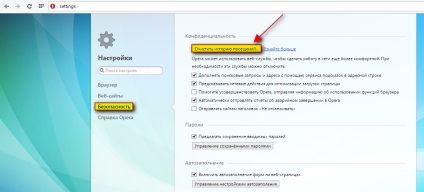
Cook tisztítása az Internet Explorer böngészőben:
A böngésző előzmények ablakában nincs lehetőség a tisztítási időszak kiválasztására, ezért az egész történet minden esetben törlődik. A "Web Form Adatok" és a "Jelszavak" kivételével minden elemet kiírunk, majd kattintsunk a "Törlés" gombra:
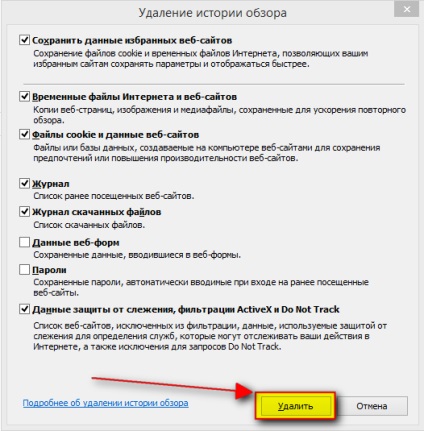
A "Kiválasztott webhelyinformációk mentése" opció lehetővé teszi, hogy ne törölje azoknak a webhelyeknek a történetét, amelyeket hozzáadott a kedvenceihez. Ha azonban a kedvenc menüjében olyan helyek lesznek, amelyeknél a rendelések sorrendje a regisztrálásnál újra be kell jelentkeznie, jobb, ha a Cook tisztításakor eltávolítja a kullancsot!
A funkció eléréséhez a böngésző felületen keresztül nyissa meg az Internet Explorer főmenüjéből a "Böngésző tulajdonságait", és az első "Általános" fülön kattintson a "Törlés ..." gombra:
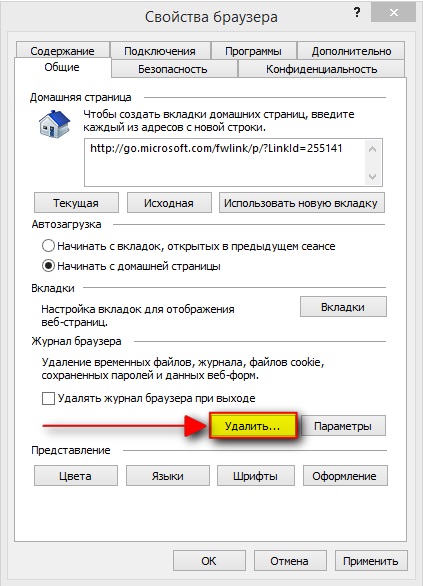
Miért kell megváltoztatnia az IP-t és hogyan kell csinálni?
Az IP leggyorsabb és kényelmesen használt proxykiszolgálók módosítása.
Az egyetlen ismert böngésző, amelynek alapértelmezés szerint saját proxyfunkciója van, a Mozilla FireFox. És még így is ajánlható minden Surfernek, nem pedig egy másik böngészőnek.
Ha a munka más böngészőkben kell kiszerelni a kellemetlenségeket és megváltoztatni az IP-át a beépített Windows-eszközök dolgozni egy proxy, vagy telepíteni további bővítmények a böngésző, hogy képes megváltoztatni az IP, tekintet nélkül a teljes rendszer.
Speciális programok a számítógéphez, például - ProxySwitcher. Ezek a programok az interneten keresztül keresnek proxykiszolgálókat, majd tesztelik őket a hatékonyság érdekében.
Manuálisan különböző internetes oldalakon. Azt javaslom, hogy keress az oldalon: 50na50 és hideme. Győződjön meg róla, hogy megadja az országot, amelyre ki kell szűrnie a szükségtelen proxykat (például - amerikai, kínai stb.).
Tehát lépjünk át a legfontosabb böngészők IP-változási folyamatára.
Az IP-cím megváltoztatása a Google Chrome-ban
Böngésző A Google Chrome nem rendelkezik saját funkcióival a proxykiszolgálókkal való együttműködéshez, és alapértelmezés szerint az összes beállítást a Windows rendszer funkciói végzik.
A böngésző főbb beállításainál a főmenü gombjára kattintunk és a "Beállítások" menüpontra kattintunk:
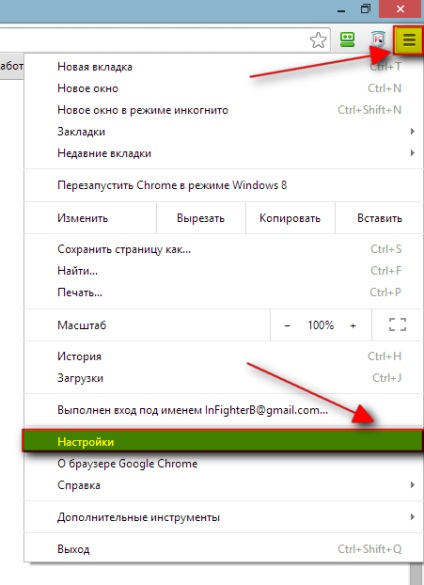
A megnyitott beállítások ablakban a legalsó részen kattintson a "Speciális beállítások megjelenítése" linkre, és az alábbiakban lefelé haladva megjelenik a "Proxykiszolgáló beállítások módosítása" gomb. Egérrel kattintva:
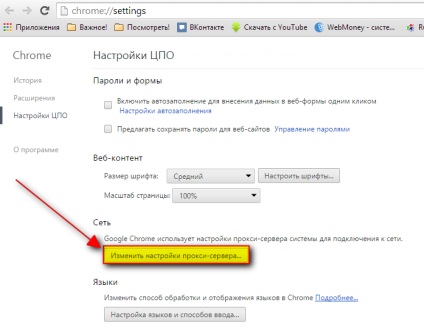
A böngésző tulajdonságai ablak megnyílik az ismert Internet Explorer böngészőből. Pontosan ezt értettem, mondván, hogy alapértelmezés szerint a legtöbb böngészőben a proxy csak a Windows beépített eszközein keresztül változik.
Menjen a "Kapcsolatok" fülre, és kattintson a "Hálózati beállítások" gombra:
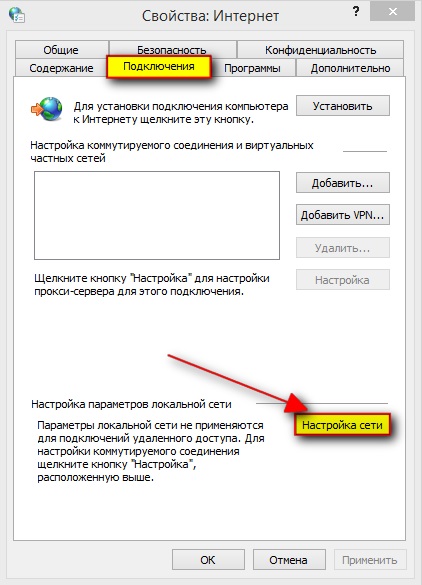
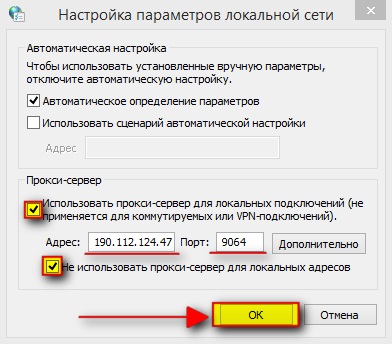
Minden megváltozik az IP. Ezt a tényt a fent említett oldalon keresztül ellenőrizzük - 2ip
Telepítse a Proxy SwitchySharp bővítményt a Google Chrome számára. Vannak más kiterjesztések is, de a legtöbbjük egyáltalán nem működik, vagy "görnyedt". Például egy jó kiterjesztés az IP-cím megváltoztatására a FireFox-ban: "FoxyProxy", a Google Chrome is elérhető, de ez csak szörnyű, és jobb, ha egyáltalán nem használják.
Szóval töltse le a hivatkozás által javasolt bővítményt:
Ezután kattints a kék gombra a "Szabad" feliratsal:
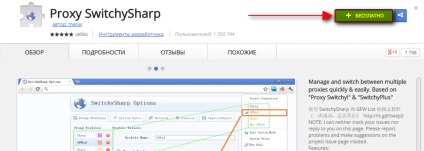
Angol nyelvű bővítés, és ne félj meg tőle, mivel még mindig mindent meg fogok találni ebben a cikkben, ami szükséges lesz.
A felső ablakban megjelenő ablakban erősítse meg a telepítést a "Hozzáadás" gombra kattintva:
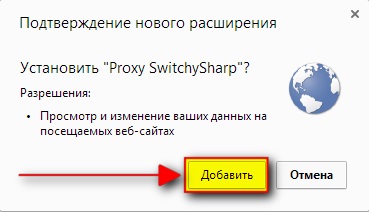
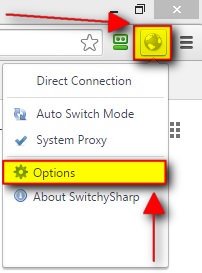
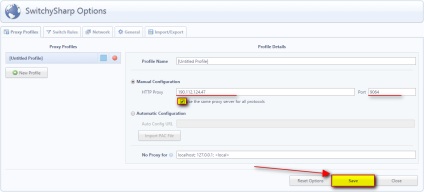
Most, hogy összekapcsolja a megadott proxykiszolgálót és gyorsan megváltoztatja az IP-t, kattintson a SwitchySharp kiterjesztés ikonra, és válassza ki a proxybeállításban megadott profi nevet. Ha nem változtatsz semmit, akkor "[Untitled Profile]" lesz. Ezt a tételt választottuk:
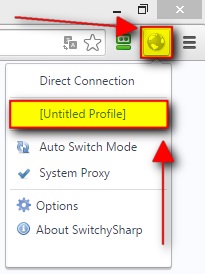
Ha úgy dönt, hogy bizonyos okok miatt használja a Google Chrome böngészőt, akkor ezt az utóbbi módszert javaslom (a kiterjesztés telepítésével)!
Módosítsa az IP-t a Mozilla FireFox-ban
Ebben a böngészőben óriási előnye van: a proxyval való együttműködés alapértelmezés szerint a beépített böngészőfunkciók révén lehetővé teszi az IP-cím megváltoztatását, és nem terjesztheti ki ezt a műveletet a teljes rendszer egészére!
Valószínűleg már elegendő az információ.
Nyissa meg a FireFox beállításait a főmenü és a "Beállítások" kiválasztásával:
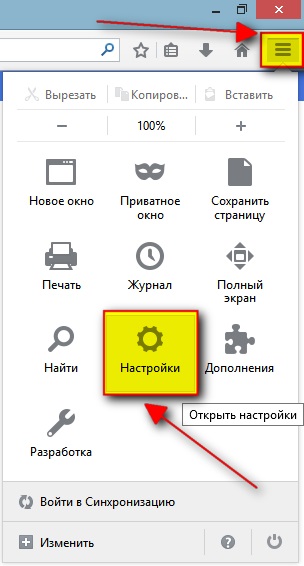
Az új ablak legfelső menüjében válassza az "Advanced" (Speciális) lehetőséget, majd nyissa meg a "Network" (Hálózat) lapot, és kattintson az "Internet connection" (Konfigurálás) gombra.
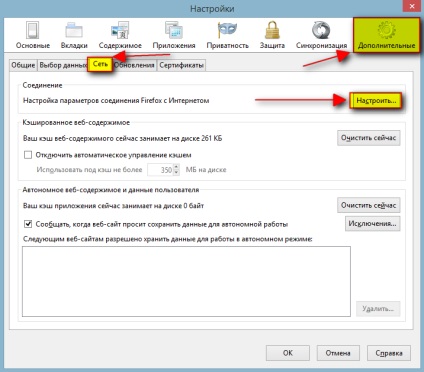
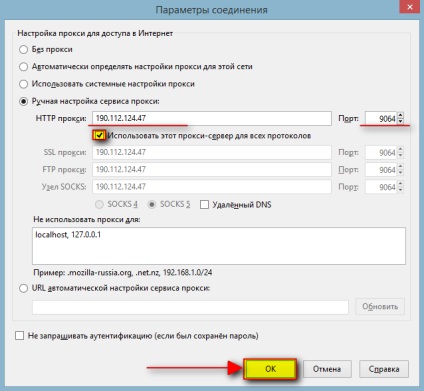
Ne felejtsd el ellenőrizni az IP változás tényét a 2ip.ru oldalon!
Módosítsa az IP-t az Opera és az Internet Explorer alkalmazásban
A beépített Windows-eszközökön az IP-cím átállítása az Opera alkalmazásba:
Kattintson az Opera főmenüjének gombjára, és válassza a "Beállítások" pontot:
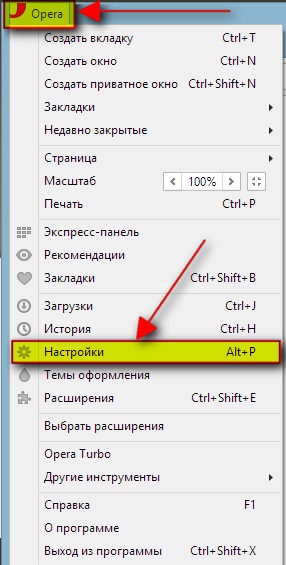
A fő fülön - "Böngésző" lent egy kicsit le, és kattintson a "Proxy beállítások módosítása ..." gombra. Ezután minden művelet pontosan ugyanaz, mint a "Google IP-cím megváltoztatása a Google Chrome böngésző" 3. pontjában.
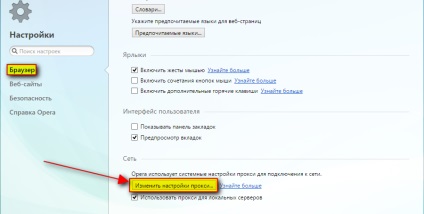
Az IP-cím módosítása az Internet Explorerben szükséges: kattintson az Internet Explorer főmenüjének gombjára, és nyissa meg a "Böngésző tulajdonságait":
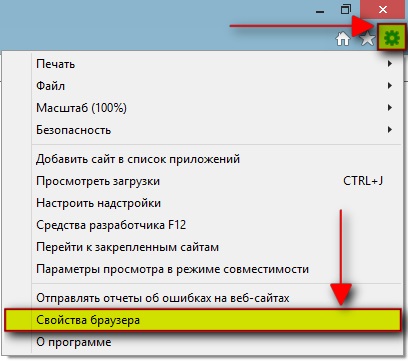
Általánosságban elmondtam neked, kedves olvasók -, hogy ne használja ezeket a két böngészőt a gyöngyökben, hogy megmentse magát a felesleges problémáktól és az idejétől. A dobozokhoz használja a Mozilla FireFox-ot vagy a második opciót - a Google Chrome-ot.
Ezzel az IP váltással befejeztük.