Ahogy a szóban, küldje el a dokumentum tulajdonságait a nyomtatáshoz
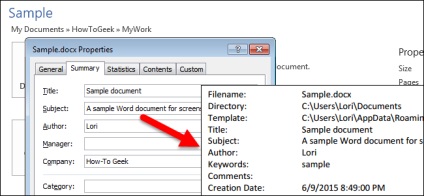
Az egyik cikkben megmutattuk, hogyan állíthatunk be további dokumentumparamétereket (információkról), amelyeket az automatikusan generált tulajdonságokkal együtt tárolunk. Az információk kinyomtatása rendkívül egyszerű.
Nyissa meg a Word dokumentumot, amelynek tulajdonságait kinyomtatja, és menjen a Fájl lapra.
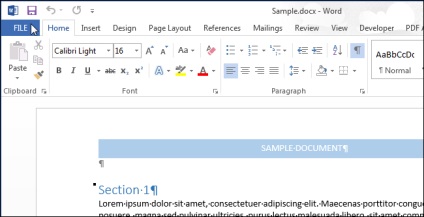
A bal oldali menüben kattintson a Nyomtatás gombra.
Megjegyzés: Használhatja a Ctrl + P billentyűparancsot is.
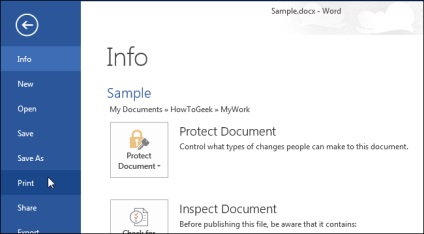
A Nyomtatás ablakban kattintson a Beállítások rész első gombjára, és a legördülő menüből válassza a Dokumentum információ lehetőséget.
Megjegyzés: Ez a gomb valószínűleg a "Minden oldal nyomtatása" szöveget jeleníti meg, amely alapértelmezés szerint be van állítva, és megjelenik, ha nem küldött semmit az aktuális Word munkamenethez. Vagy ez lesz a dokumentum előző nyomtatásának beállítása az aktuális munkamenetben.
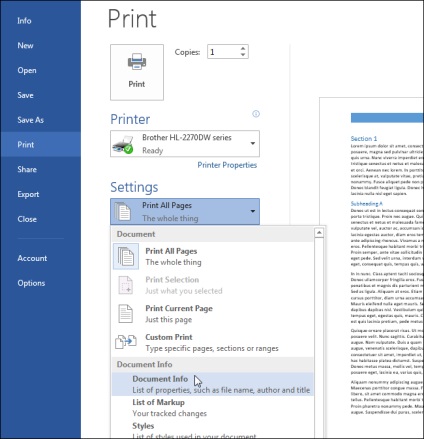
Válassza ki a kívánt nyomtatót, majd kattintson a Nyomtatás gombra.
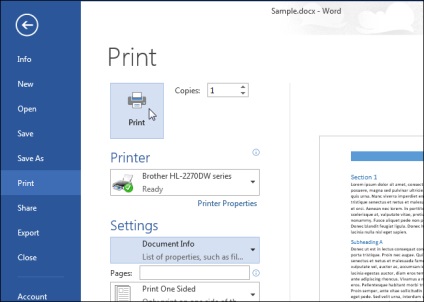
Ha minden egyes dokumentumhoz automatikusan dokumentálni kívánja az egyes dokumentumokat, engedélyezheti a beállításokat. Ehhez lépjen a Fájl> Beállítások menüpontra.
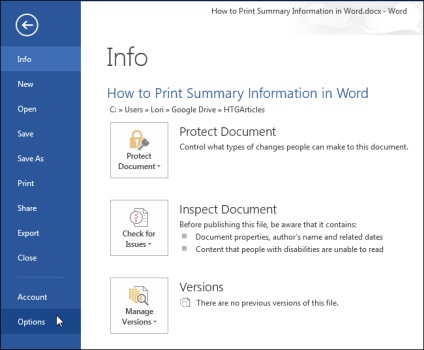
A Word Options párbeszédpanel bal oldalán kattintson a Display (Megjelenítés) gombra.
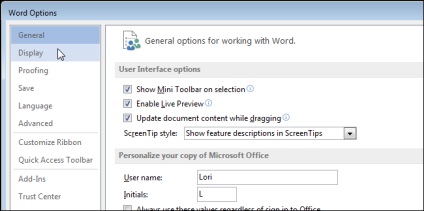
A Nyomtatási beállítások csoportban jelölje be a Dokumentum tulajdonságok nyomtatása jelölőnégyzetet.
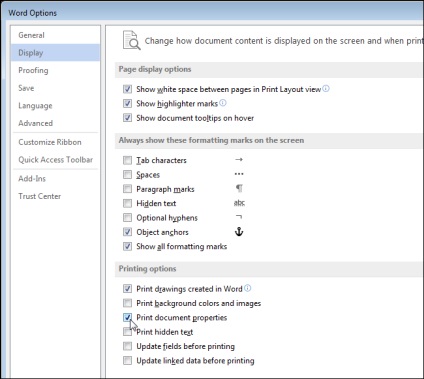
Kattintson az OK gombra. A módosítások mentéséhez és a Word Options párbeszédpanel bezárásához.
A dokumentum tulajdonságai az egyes nyomtatási dokumentumok külön utolsó oldalán kerülnek kinyomtatásra.