Tanfolyamok AutoCAD - anyagok
A párosítás és letörés AutoCAD segítségével több finomságok, nem tudván, aki sietve használni őket nem fog működni. De a segítségével az útmutató könnyen kitalálni, hogy a finomságok és technikák.
1. Kezdjük az eszköz „párosítás” - lekerekíti. Ő itt.
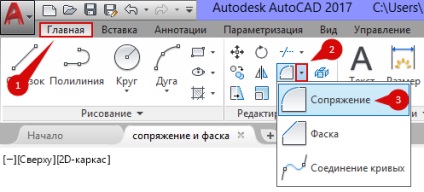
Sőt, ha az első alkalommal, amikor úgy döntenek, majd másodszor a lefelé mutató nyílra, hogy nyomja már nincs szükség, mivel úgy tűnik, a gomb melletti ezt a nyilat.
Ha nem tudja, hogyan kell átalakítani AutoCAD vonallánc bármilyen szervezet, akkor itt van egy részletes és lépésről lépésre. Ehhez meg kell használni az eszközt „Edit vonallánc”
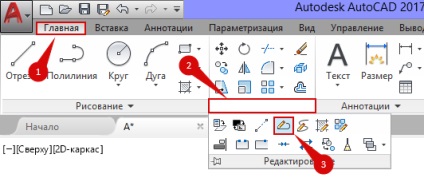
Hadd mutassam meg a működését ez az eszköz a következő példa:
Ha az AutoCAD elmenti a változtatásokat a parancssorból a rajzon. Vagy ez a program megnyitja az ablak megnyitása, vagy ő maga nem jelenik meg, és nem működik, valamint ha az elveszett (nem látható), vagy a program megjelenít egy parancssort (COP), hogy tovább megnyitni a fájlt, itt az ideje, hogy megoldja ezt a problémát egyszer és mindenkorra -, hogy normális megőrzése nélkül késedelembe a parancssorban.
Ahhoz, hogy megtanulják, hogyan kell eltávolítani a K C a felderítési folyamat megy be abba FILEFIA parancs - nyomja meg az Entert, majd írja be a COP értéke „1”, és nyomja meg az Enter gombot. Minden. Probléma megoldva.
Billentyűparancsok AutoCAD - kombinációi billentyűzettel, amely lehetővé teszi, hogy gyorsítsa fel a dob gyakran használt eszközöket a programban. Alapértelmezésben a fejlesztők az AutoCAD programban maga állapította alatt minden ilyen parancs a kezét.
Ehhez menj a lap „kezelése”, és kattints a nagy „felhasználói felület” gombra.
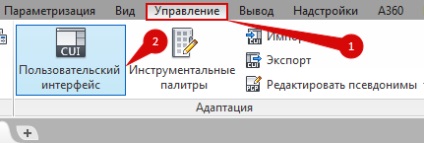
Kínál hatalmas ablaka „A felhasználói felület testreszabása”, amit találunk az első régióban, és bontsa ki az elemet „Hivatkozások”.
Hogyan készítsünk 3D AutoCAD, hogy 2D-s és nullázza a Z koordináta
A mai nyilatkozata lesz a válasz 2 kérdés: „Hogyan AutoCAD 3D 2D és egy reset (reset) Z koordinátája a rajzot.”
Minden kérdésre van 2 azonos megoldásokat.
1. Translation (vagy átmenet) a "FLATSHOT" parancsot.
Nyílt 3d modell például táblázatok az AutoCAD.
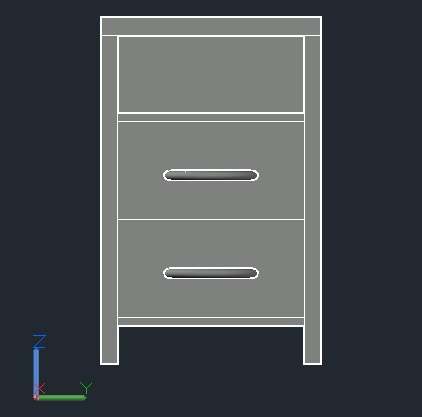
Hogyan lehet eltávolítani a Start lapon AutoCAD?
Aki egy rajzot még kényelmesebb, mint korábban. Úgy tűnik, hogy a fejlesztők elfogadták őket a böngésző (a szoftver, hogy használjuk a szörfözést az interneten).
Hogyan hozzuk vissza a parancssor is AutoCAD?
Parancssor (COP) az elsődleges eszköz, amely együttműködik a rajzot az AutoCAD. Miután COP beírt parancsok, azok tulajdonságait, és koordinátákat. Ez megjeleníti a különféle magyarázatok és tippek a következő lépések után az aktiváló eszközt.
Ezért választ arra a kérdésre: „Hogyan tudok visszatérni az AutoCAD parancssor?” - fontolja meg a következő megoldásokat.
1. eredményeként gondatlan cselekvések egy rajzot, akkor engedélyezheti, letilthatja vagy okozhat visszaállítani kattintva a számítógép CTRL + 9 billentyűzet gyorsgombok Ha a vonal imént ki van kapcsolva, vagy megszűnt (eltűnt).
Több objektum kijelölése az AutoCAD.
Ugyanebben a cikkben, én 20% leggyakoribb módja a teljes potenciálját.
2. Ha azt szeretnénk, hogy válassza ki a több primitívek, akkor egy úgynevezett keret téglalap. És különösen az AutoCAD programot, ez a keret két módja van.
Az első téglalap alakú kiválasztási mód: az első pont úgy állítja be a felső és bal oldali a hozzárendelt csoport elemeit, majd a meghajtó az egér le, és tegye a 2 pont keret alsó és jobb. Ugyanakkor ő Marquee egy kékes háttérben. De a lényeg - ez az elv.
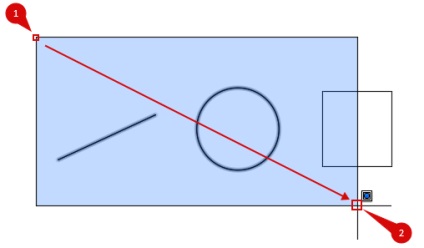
Ezek az elemek, amelyek teljes mértékben fel a keretben, hogy megadunk egy második pont - a kiosztott. A mi esetünkben teljesen - a szegmens és a kör. A tér csak részben volt, vagyis a fele. Ebben az esetben ez a mód nincs kiválasztva téren.
Gyári beállítások AutoCAD.
Ennek fő oka a reset minden beállítást a gyári alapértelmezett beállítások AutoCAD, alapértelmezés szerint létrehozott, az összeomlik a program AutoCAD. Eredményeképpen létrejött vagy a hibás (rossz) a felhasználói tevékenységek, vagy ellentétes más szoftverrel vagy hirtelen kapcsolatos tényezők vészleállításáról miatt áramszünet.
Ehhez be kell menni a beállítások AutoCAD az alábbi utasításokat:
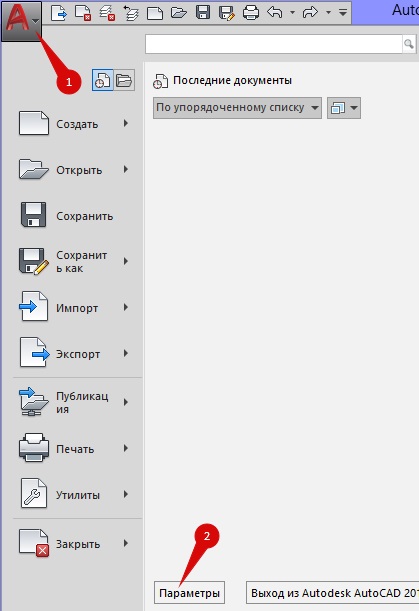
Ezután lépjen a „profil” fülre, és válassza ki a kívánt. Általában ez a „profil név nélkül”

Ezek az utasítások lehetővé teszik, hogy letölt egy változat az AutoCAD képzés a hivatalos honlapján a fejlesztő Avtodesk. Ez a program legális (hivatalos), mert ez csak maga a vállalat, és az Autodesk kezdeményezője ezt az elképzelést. Így fokozatosan vágja le a kalózok terjedését övék szoftver.
Learning AutoCAD verzió ingyenes, a megszokottól eltérő egyetlen árnyalat, amely megjelenik a rajz papírra nyomtatott, vagy egy fájlt, például PDF - a kerületét a lap lesz írva: „Made in képzés verziói AutoCAD”. De mivel ez a korlátozás megkerülhető (menteni a rajzot dxf, majd újra menteni a DWG), akkor úgy, hogy az Ön rendelkezésére egy teljes AutoCAD.