Speciális fényhatások, photoshop
Ebben a leírásban fogunk létrehozni egy lenyűgöző fényhatást, kombinációját használja rétegstílusok, az eszköz „Feather» (Pen eszköz), és összekeverjük a színeket. A végeredmény meg fogja lepni, remélem meg fogja találni ezt irányítani néhány tipp, hogy soha nem ismerte korábban.
Szinte az összes útmutatók, amit valaha írt, kezdve a létrehozását egy radiális gradienst. Elég kemény, vörös-barna-fekete színű. Itt vannak a pontos kód:
Előtér (Előtérszín) - # 922f00;
Háttér (Background color) - # 000000.
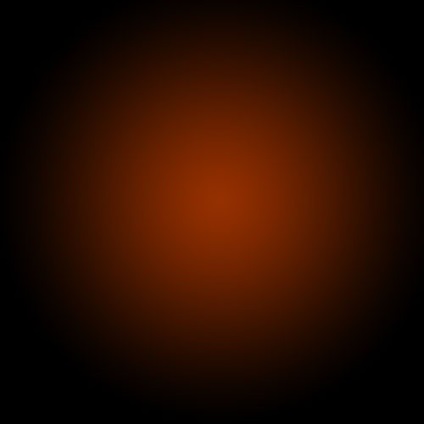
Ebben a leckében kell egy elég intenzív centrum, ezért két példányban a réteg, amit csak tett, és az „tisztázása” keverési mód (Color Dodge).
Van többféle keverési módok - árnyékolás, világítás, színező- és invert. De a „tisztázása» (Color Dodge), talán a legerősebb a villám. Mint látható az alábbi ábrán, az általa előállított erős világosító hatást a központban:
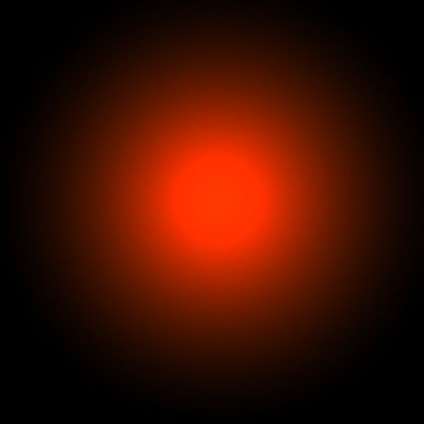
Most arra van szükség, hogy hozzon létre egy szép mintás háttér. Fogunk létrehozni egyfajta füstös pára. Hozzon létre egy új réteget, és győződjön meg arról, hogy úgy döntött, fehér (# FFFFFF) és fekete (# 000000) színű, mint a háttér és az előtér színei.
Ide Filter> Render> Clouds (Filter> Render> Clouds). Így fogunk tenni egy véletlen minta a felhő:
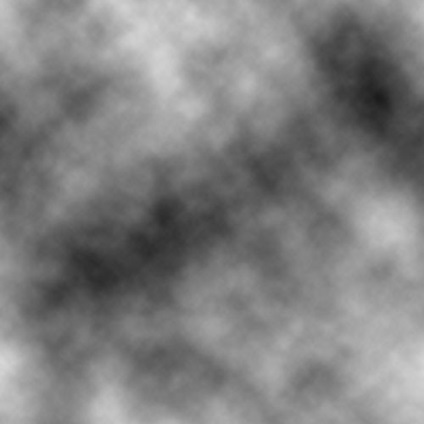
Most állítsa be a fedettség a réteg „overlay” módban (Overlay), és az „Opacity” 30%. Bizonyos esetekben ez elég lesz, de a mi kell szívnia!
Ide Filter> Sketch> Chrome (Filter> Sketch> Chrome) menüt és a beállítások 4 és 7 alapértelmezett részletességgel és mérséklése volt. Talán szeretnénk játszani körül a beállításokat, de az alapértelmezett értékeket, úgy tűnik számomra, hogy egy elfogadható hatást.
Ha elkészült, a füst lesz hozzá (csinálod kivetése a 30% -os fólia). Az eredmény látható az alábbi ábrán:
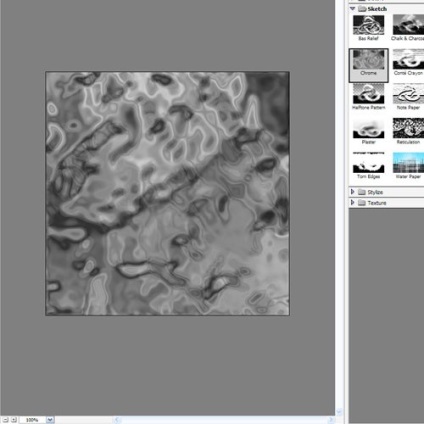
Most, mielőtt létre a ragyogás, meg kell, hogy egy fényforrás. Itt és hasznos eszköz „Pen”. Ha használt előtt, azt javasoljuk neki, hogy játsszon egy kicsit. Vannak trükkök, amit tehetünk a hivatkozásokat, de nem kell ez a bemutató.
Tény, hogy minden, amit el akarunk érni - néhány jó görbék. Szerencsére, ez nem nehéz megtenni. Úgy vélem, hogy a hatékony, hogy ne használjunk túl sok pontot.
Támaszkodnak a természetes szög hajlítószerszámhoz „Feather» (Pen eszköz). Húzza az egeret az adott ponttól úgy, hogy a nagy szögben. Az S-görbe alább látható, már csak három szempontból: a kiindulási, vége és egy közöttük, hogy egy kanyarban:
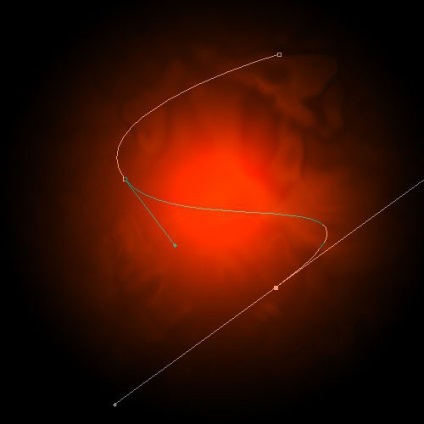
Most, hogy van egy jó görbe, hozzon létre egy új réteget. Vegyük a „Brush» (B), és válassza ki a nagyon vékony és erős. Mint tudod, puha kefével csinálni homályos mozdulatokkal, míg a kemény kefével sűrűbb. Ebben az esetben azt javaslom, kefével vastagsága 3.
Felhívjuk figyelmét, hogy meg lehet választani bármilyen színt, mint az ecset színe, így fogjuk csinálni később szerint a stílus:
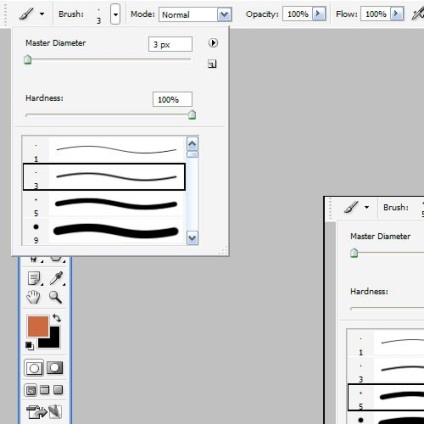
Most ismét válassza ki a „toll” eszközzel (Pen eszköz). Meg kell váltani eszközöket annak érdekében, hogy a következő lépésben. Győződjön kattintson a jobb egérgombbal, és válassza a „stroke Path» (stroke útvonal).
Látni fogja, egy kis párbeszédablak jelenik meg a screenshot. Válassza ki a „Brush» (ecset), és ellenőrizze a checkbox „szimulálása a» (szimulálása Pressure). Ez fontos! Tehát mi nem a végén a görbe vékonyabb képest a fő része.
Ezután a jobb gombbal és a „Törlés áramkör» (Törlés Path):
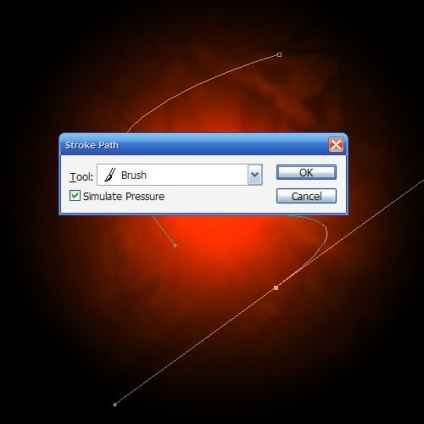
Get vékony és puha sor:
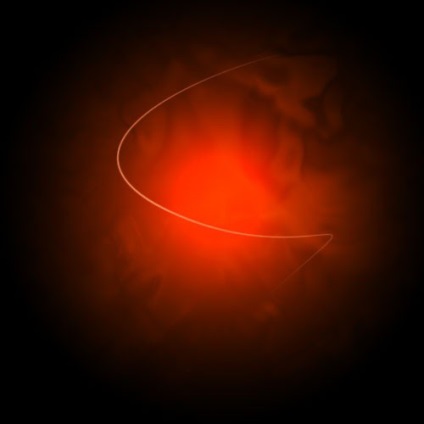
Most fogunk hozzá izzás hatásokat. A legegyszerűbb módja annak, hogy a fény vonalak - használat rétegstílusokban. Dióhéjban, adtam hozzá két ragyogás. Használd a „Külső ragyogás» (Outer Glow), és aztán, ahogy már két fények, bekapcsoltam az »árnyék« üzemmód (Árnyék).
És annak érdekében, hogy ez is lett a fényforrást, én változott a keverési mód (blend mode), hogy „fehérítése» (Color Dodge), és állítsa a paraméter „távolság» (távolság).
Azt is használják a „Dodge» (Színátfedés), amikor az elem fehér. Most úgy néz ki, mint a fény központ:
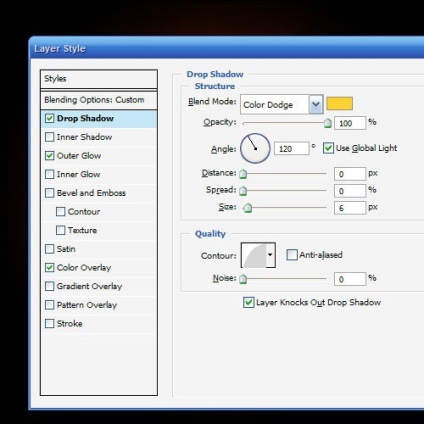
Most van egy jó vonal kimenő fény. A szépség a rétegstílusokban, hogy akkor most másolni a stílust, és illessze be a többi réteg.

Most ismételje meg a folyamatot, hogy megteremtse a vonalak egy párszor, hogy a lendületesebb vonalvezetés. Ebben az esetben én egy vonal egy kicsit vastagabb, mint a többi változás miatt ecset méretét előtt tettem stroke Path. Én is a harmadik sorban, és törlik részét, hogy csatolja a másik két:

Itt adunk a szöveget, és ugyanezt a rétegstílus a szöveg réteg.
Fontos figyelni a szöveget. Amikor elkezdi használni a különböző betűtípusok és játszani közötti távolság betűk, szavak és betűméret, akkor lehet elérni egy csomó nagyon apró trükköket.
A mi esetünkben én elérték a hatást azáltal, hogy a szó Glow sokkal inkább a többi szöveg, normál betűtípussal, és írjuk be a fejlett és FX betűvel, hogy nagy betűtávolságok.
Azt is ellenőrzik a távolságot a szöveget a Karakter beállítások ablak (Character ablakban). Ha ez nincs bekapcsolva, kapcsolja vissza a Window menü> Character (Ablak> Character). Próbálja ki a beállításokat a szöveg, van javára bőven:

Most adjunk hozzá néhány részecskéket. Ehhez hozzon létre egy új réteget, válasszon egy kis kefe méretű, 3 és egy döntetlen a kérdésben. Jó lenne, ha a csoport azokat a központ felé a ragyogás, amennyiben azok eltérnek attól.
Megteheti néhány központi nagyobb részecskék mint kétszerese a második ecsetvonások rájuk.
És helyezze stílus csillogó réteget ezt a réteget!

Most úgy néz ki, elég jó, de jó lenne, ha még hidegebb cifra piros Adjunk néhány finom színezés.
Tehát, hozzon létre egy új réteget, és használja a radiális gradiens, do kék - fehér gradiens az alábbiak szerint:
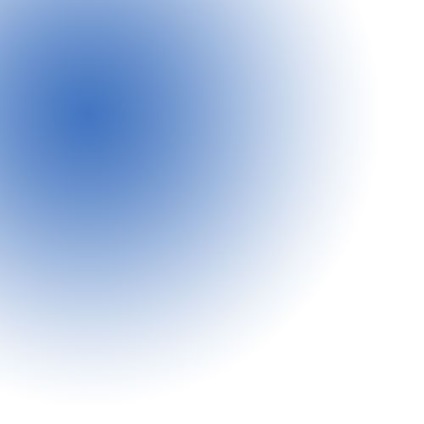
Mozog a "Blend Mode" és ez a réteg a „Color» (szín), és változtassa meg a „Opacity» (Opacity) 50%.
Meg fogja találni, hogy ez teszi a kép kékes. Már úgy néz ki, sokkal hűvösebb, de ezt egy további lépés, amit létrehoz több rétegből áll: az egyik egy halvány - sárga és egy világos lila színátmenet.
Én meg minden egyes réteg keverési módot a „Szín» (szín) és csökkenti a homály, hogy árnyékolás mindannyian együtt:
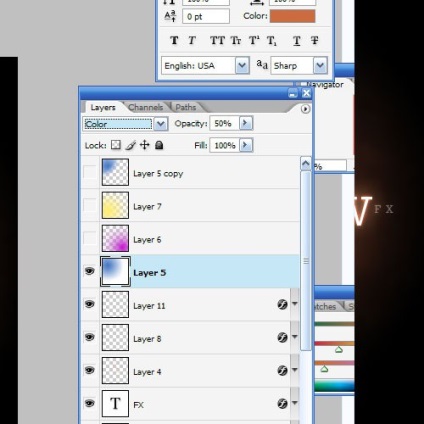
Mi lett az eredménye: a hűvös fény hatása hideg színek a finom füstös háttérben.
Ne felejtsük el, hogy a kísérlet a beállításokat, és próbálja alkalmazni a különböző megvilágítási minta elemeit. Próbáljon ki különböző színkombinációkat. Néhány igazán szép. Sok szerencsét!
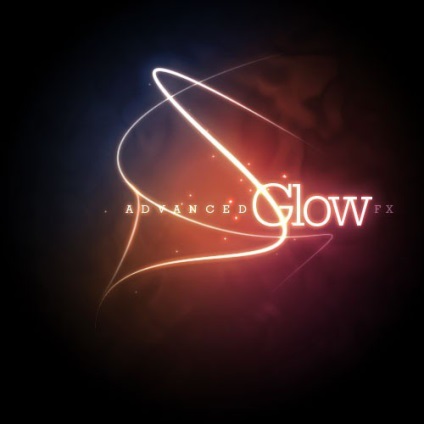
Fordítása a cikk „Advanced Glow Effects” készítettünk egy csapat barátságos Web design projekt tól Z-ig