A feltételes formázás formuláinak gyűjteménye, mindenki számára kiváló
Ebben a cikkben összeállított egy olyan képletek listáját, amelyeket a képlet által meghatározott cellák feltételes formázásában használhat:
Minden feltétel az A1: A20 tartományban van megadva. Ez azt jelenti, hogy a feltétel helyes végrehajtásához az A1-es cellából kell kiválasztani az A1: A20 tartományt (több oszlop is lehet). majd adj hozzá egy feltételt.
Ha nem kell kiosztani az első sorban, és azt mondják, egy negyedik, akkor lesz szükség, hogy jelöljenek ki egy tartomány A4: A20, és a képlet meghatározott feltételek kritériumaként az első cella a kijelölt tartomány - A4.
Ha azt szeretnénk, hogy kiemelje nemcsak a formázás egy adott sejt, kielégítő, és az egész sor egy táblázat alapján egy cellában az oszlop, mielőtt a szükséges szabályokat ki az egész táblázatot, amelyet meg kell formázni karakterláncot és egy utalás az oszlop kritérium rögzíteni:
= $ A1 = MAX ($ A $ 1: $ A $ 20)
a kiválasztott A1: F20 tartományban (feltételes formátumtartomány), az A7: F7 vonalat kiemelik. ha a maximális szám az A7 cellában van.
Nem is pontosan egy oszlopra, hanem teljes tartományra is alkalmazható. De ebben az esetben ismerni kell a referenciák elmozdulásának elvét a képletekben, hogy a feltételeket a megfelelő sejtekre alkalmazzák. Például, ha a B1: D10 tartományra vonatkozó feltételet ad meg: formula = B1
= Est (A1)
= ÉS (Est (A1); A1 <>0)
= A1> 0
= ÉS (A1> = 3, A1
= A1 = MAX ($ A $ 1: $ A $ 20)
= ÉS (CALCULUS (A1); A1 = MIN ($ A $ 1: $ A $ 20))
= A1 = HIGH ($ A $ 1: $ A $ 20; 2)
= ETEXT (A1)
= A1 = "Eredmény"
= ORSZÁGOK (A1; "* összesen *")
= NEM (EOSH (SEARCH ("total", A1)))
= COUNTRIES (A1; "* total *") = 0
= EOS (SEARCH ("total", A1))
= LEFT (A1, 4) = "Az eredmény"
= JOBB (A1; 4) = "Összesen"
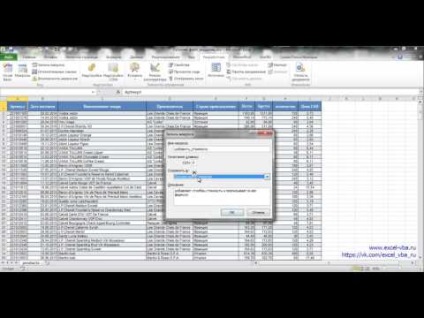

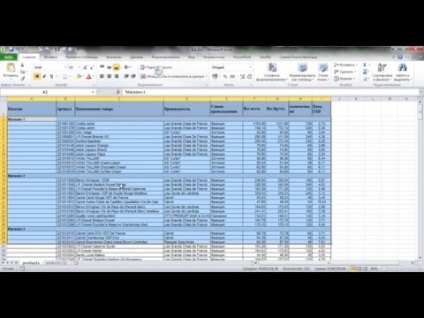

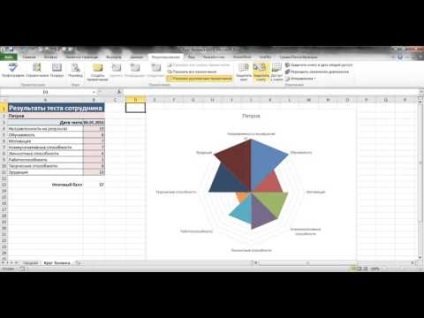
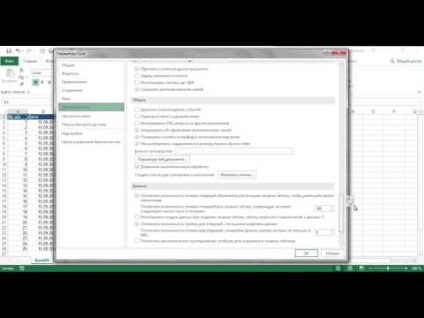
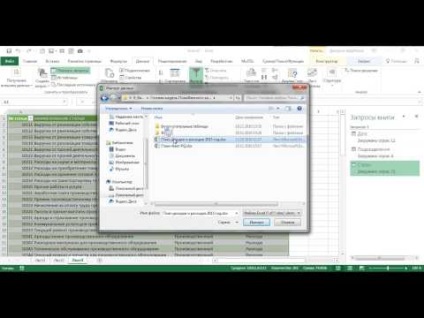
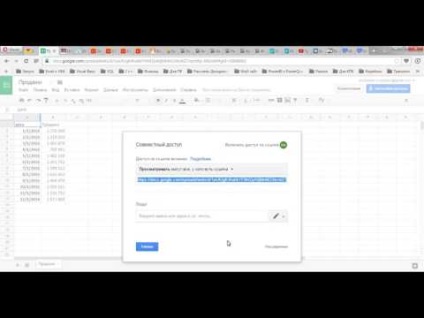
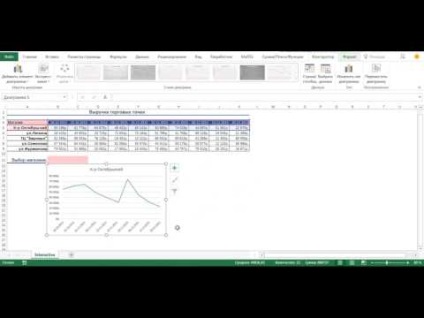
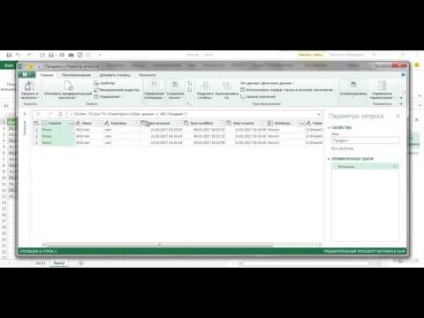
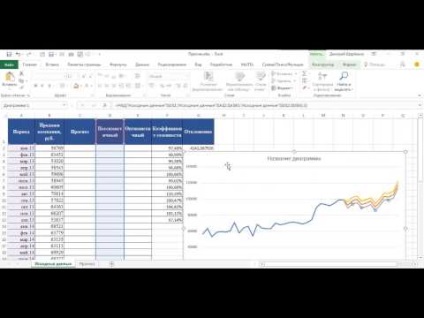
Keresés címkével
Kapcsolódó cikkek