Megnyitása űrlapot tervező módban - trükkök dolgozik egy Excel - táblázat, függvények, képletek, listák,
Ha meg akarjuk változtatni az űrlapot, nyissa meg a tervező módban, vagy ha már nyitva van, engedélyezze ezt a módot. Használja az alábbi módokon:
Jelölje ki a kívánt nevet a Forms fülön (Forms) az adatbázis ablakban, majd kattintson a Tervező (Design) - ábra. 31.22;
Ha már dolgozik az űrlapot, kattintson a Nézet (View) az eszköztáron, és válassza ki a legördülő listában kattintson a Tervezés (Design View) - ábra. 31.23;
Az utasítások követésével Nézet menü P tervező (Részletek a Tervező nézet).
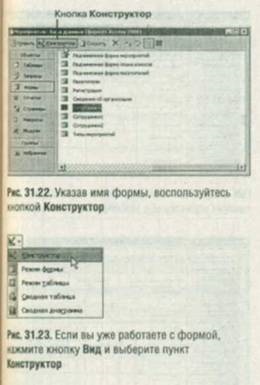
Válassza ki a formátumot a formában, vagy egy meglévő módosításáról, hajtsa végre a menüpont Format AutoFormat About (formátuma formázás), majd válassza ki a megfelelő stílust.
Mozgó a vezérlőelem
Tudod mozgatni a vezérlést a forma, és húzza azt a feliratot lehet elválasztani tőle.
Végezze el a következő lépéseket:
1. Miután megnyitotta az űrlapot tervező módban (ábra. 31,24), helyezzük az egérmutatót bármelyik kontroll.
2. Tartsa lenyomva a bal egérgombot, mozgassa a mutatót az új helyére az alakzaton belül (ábra. 31,25).
3. Engedje el az egérgombot. Az eredmény ábrán látható. 31.26.
4. A módosítások mentéséhez kattintson a Mentés gombra (Save);
Ctrl + S;
Válassza a Fájl mentése (a Fájl mentése).
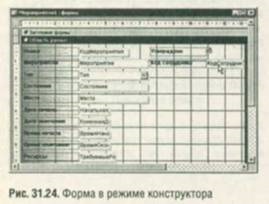
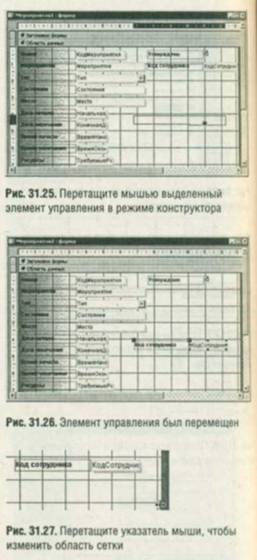
Nagyítsa a terület a rács, kattintson a jobb vagy alsó határ a területen, és miközben lenyomva tartja az egérgombot, mozgassa a mutatót (ábra. 31.27).
Méretének módosítása az ellenőrzési és szállítási írásai
Tudod lakik semmilyen ellenőrzést az űrlapon. Megengedett mozgását mezők és címkék függetlenül.
Az előbbi esetben használja a következő módszert:
1. mozgatni az egyik átméretezés a kijelölt objektum markerek (ábra. 31,28-31,29).
2. Mentse el a módosításokat.
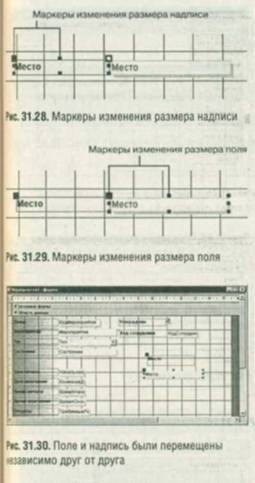
Ha úgy dönt, hogy több ellenőrzés, tartsa lenyomva a Shift billentyűt, és kattintson a mindegyikük vagy az egérrel körbe az egész csoport objektumok kiválasztására szolgáló ablak. Akkor kell alkalmazni az eljárás a fentiekben ismertetett.
A szöveg hossza mező nem változik akkor sem, ha megváltoztatja a méretét a szöveg blokk tartozó ezen a területen.
Ha elindult, hogy mozog a címkén, mozgatása nélkül a pályát, amelyhez csatlakozik, hajtsa végre a következő lépéseket:
1. Húzza a jelölőt mozgatni a címkéket (nagy fekete négyzet a bal felső sarokban) a megfelelő irányba (ábra. 31,30).
2. Mentse el a módosításokat.
Újabb hírek: