Hogyan hozzunk létre egy reális vízesés 3ds max
Üdvözlet minden szerelmeseinek 3d grafika blogunkon!
Ásni a hatalmas World Wide Web rábukkantam egy régi, de még mindig releváns, a cikk, hogy hozzon létre egy vízesés egy részecske rendszert. Ma kínálunk fordítást a cikk.
Szeretném megosztani a tudást, hogyan lehet létrehozni vízesések 3ds max segítségével Particle Systems (Particle System).
1. Először állítsa be a mértékegységet - méter renderelő és render scanline, amely alapértelmezés szerint telepítve.
Tudod letölt az eredeti modell az épület található, az alábbi linkre.
A jelenet az eredeti modell (3ds max 8 vagy újabb): letöltés
Az eredeti kép kell kinéznie az alábbi képre.

Előkészítése - folytatta
2. A szimulációs részleteket.
Modelirovanieruslareki
Létrehozása sík (sík) hossz = 20 m., Szélessége 25 m. A szegmensek száma = 8 x 8.
Alkalmazni Zaj módosító (zaj) a következő paraméterekkel: Scale (skála) = 0, Strength (erő) x = 1,7, y = 1,5, z = 0,25.
Helyezzük a sík alján az épület.
Szimuláció a vizet.
Létrehozása sík (sík) hossz = 20 m., Szélessége 16 m. A szegmensek száma = 8 x 8.
Alkalmazni módosító Ripple (hullámosság) paraméterekkel: .. Amplitude 1 amplitúdó = 0,06 m = 0,15 m 2 hullám Lenght (hullámhossz) = 1,0 m fázis (Phase) = 0,1, bomlás (csillapítás) = 0,001 ..
Helyezzük a síkban közelítőleg 0,5 m. Az alábbiakban a földre az első emeleten az épület.
Modellezése egy nagy kő.
Létrehozása paralellepiped (Box): Hossz (hossz) = 12 m Szélesség (szélesség) = 2 m magasság (H) = 8m ... a szegmensek száma = 40 x 20 x 20.
Alkalmazza módosító Noise (Zaj), és ez durva és egyenetlen.
Akkor kell alkalmazni TurboSmooth módosítót (Turbo-aliasing) sima a felülete.
Helyezzük az alján a kő pontosan a folyómederben.
Díszítsd jelenet kis kövek. Készítési folyamat pontosan ugyanaz, mint a nagy kő, csak egy kisebb méretű.
A jelenet az eredeti modell fog kinézni az alábbi képre.

3. szimulációja víz alá.
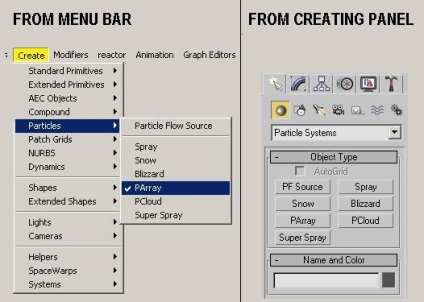
4. Modeling víz forrása.
Folytassuk létrehozása Panel (eszköztár), akkor a Standard primitívek (Normál primitív) és objektum típusa fül (Object Type), válassza ki a fiókot (Cube). A felülnézetben létre Dobozszélesség mintegy fő kőzet. Tegyük fel: Hossz (hossz) = 8 m Szélesség (szélesség) = 0,1 m Magasság (magasság) = 0,2 m található a tetején a fő kőzet vagy ahol lesz egy vízesés .... Nevezzük a box-forrás (forrás doboz). . Lásd az alábbi ábrát.
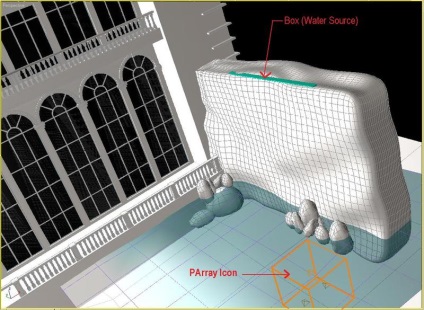
5. Kötési légcsatorna forrástól a részecskék.
Válassza PArray ikont változtatni, válassza az alapvető paraméterek (alapvető paraméterek), akkor menj le a Object Base Adó (Object-sugárzó), és kattintson a Pick Object gombot (kiválasztunk egy objektum), majd válassza ki a box-forrás (forrás doboz). Most kattintson bárhol a képernyőn, hogy kikapcsolja a kiválasztás.
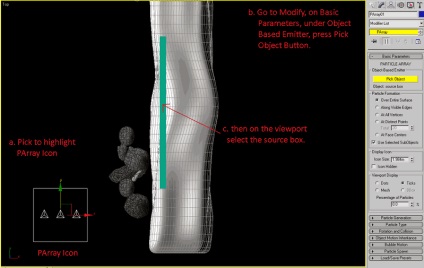
6. Most menj az ablakhoz perspektívák és nagyítás a pontos pontforrás box, ahonnan a víz fog folyni. Válasszon egy rugós, majd nyomja meg a jobb egérgombbal, és válassza a «Konvertálás poli». Ezután módosítások kiválasztásához panel Polygon válassza elülső felülete a forrás vezetéken. Kapcsolja ki a kiválasztást a szürke gomb előtt a kifejezés «szerkeszthető Poly», egyszerűen letiltja a kijelölt részt, de a választék továbbra is aktív marad.
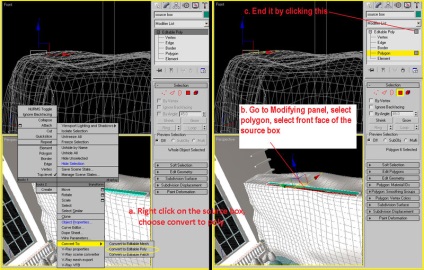
7. Ismét jelöljük PArray ikonra az eszköztár alján szemcseképző részén, jelölje meg Kiválasztottak használata Sub-objektumokat. Ez azt jelenti, hogy a víz fog megjelenni csak a felszínen a határán a forrás doboz, amit kiválasztott.
8. Most láthatóvá tenni a négy nézőpontból, zoom rugós, és némi kezdeti tesztelés. Mozgassa az idő csúszkát a 20. vagy a 30. és meglátjuk, mi történik. A részecskéket kiadja vízszintes irányban.
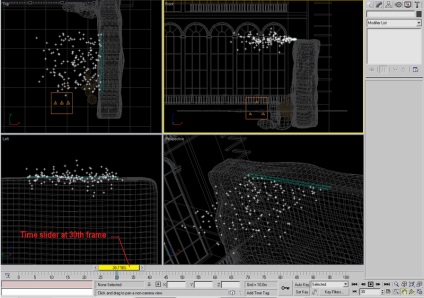
9. finomszemcsés a kezdeti beállítás.
A nézetablakban kijelző szakasz PArray Kullancsok válassza, és adja a százalékos aránya a részecskék (szemcsék százaléka) - 100%.
A részecske generálás szakasz klikk Use Rate = 100, sebesség (fordulatszám) = 0,2 m. A variációs (variáció) = 50, a divergencia (divergencia) = 20.
- Speed - részecskesebesség mentén normális születéskor mérve részecske, amely kerül sor az 1 keretben.
- Variációk - ez az érték jelenti a változást ejekciós sebesség minden részecske, alkalmazni százalékos.
- Eltérés - ez az érték jelenti az eltérés a normál részecskék, fokokban mérve.
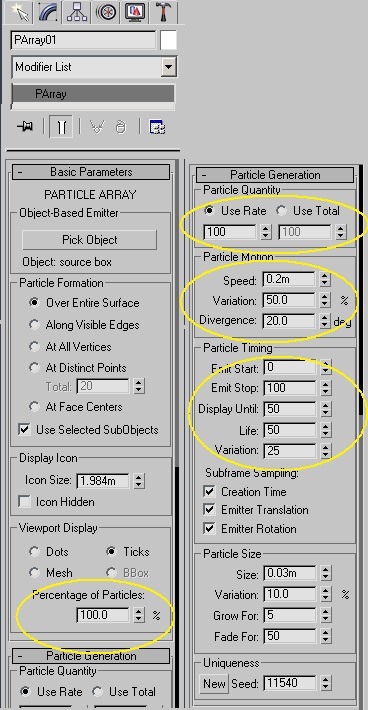
10. Most állítsa be az időt csúszkát a 40 keret. Láthatjuk az alábbi képen, hogyan kell változtatni a részecske.
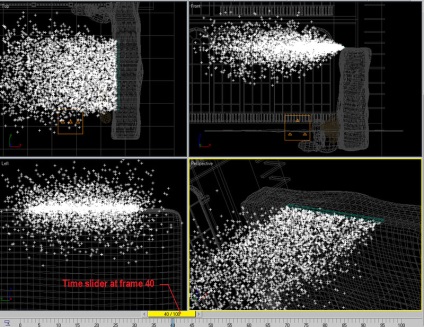
11. átirányítása részecskék esik le.
Húzza a csúszkát vissza 0-ra, majd bontsa ki a vetítővászon tetején (felső nézetablakban).
Az eszköztár (létrehozása Panel) válassza térgörbület (deformációs tér) - ikon formájában egy hullám, akkor milyen típusú objektum (objektum típusa) válasszuk erők, majd Gravity (Gravitáció). Vagy menjen a menüt Sreate - SpaceWarps - erők, akkor a gravitáció. . Lásd az alábbi ábrát.
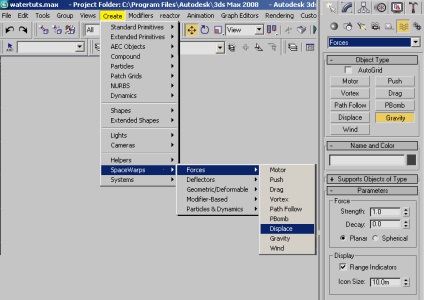
Húzza a kurzort a képernyőn a ikon, a gravitáció. A felülnézeti úgy néz ki, mint egy négyzet ikon kereszttel a közepén, a másik típust, amely nem keresztezhetik egymást, és a nyíl. A nyíl jelzi az irányt az erő. A mérete és elhelyezkedése nem számít, amíg látod. . Lásd az alábbi ábrát.
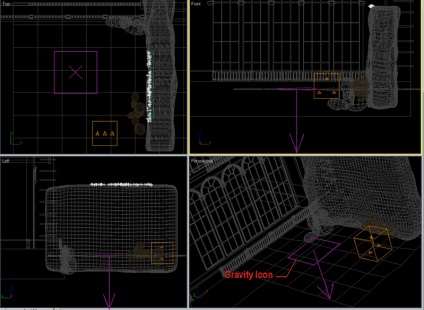
Tedd nézetablak felső (top nézetablakban) aktív, menj a fő panel tulajdonságai és kattintson a Bind Space Warp (Snap vetemedik tér), majd kattintson a gravitáció ikonra (egérmutató egy kis tér a hullámos átlós vonal), és húzza annak ikonját a részecskéket. A részecskék osztják ugyanabban második, ami azt jelenti, egy jó referencia. Akkor megy, hogy módosítsa a panel (panel módosítása), a teljesítmény beállítási paraméterek (erősség) = 0,04.
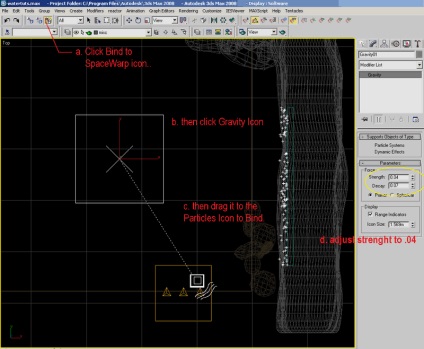
Erő (Strength): A növekvő ereje (növekvő erejét) növeli a nehézségi erő hatására vagyis, ahogy mozgatására irányához képest a nyíl ikonra Gravity (Gravitáció). Az ereje kisebb, mint 0,0 teremt negatív gravitációs, amely kitolja a mozgó részecskék ugyanabban az irányban, és vonzza a részecskék mozog az ellenkező irányba. Ha a hálózati beállítása 0,0, a Gravity (Gravitáció) nincs hatással.
Csillapítás (Decay): Ha a csillapítás beállítása 0.0, gravitáció ugyanolyan ereje az egész teret. Növelje a csillapítás pillanat gravitációs gravitációs csökkenti a távolság növekedésével az ikon pozícióját. Alap = 0,0.
12. Most játszani az idő csúszkát a 25 területen a keretet, és nézd meg a részecskék áramát. Most rögzített irányát és orientációját a részecske áramlás. De mint látható, ez jön le jobbra az aljára, hanem a víz felszínén. Majd rögzítse, hogy a következő eljárást. Lásd. Az alábbi kép.
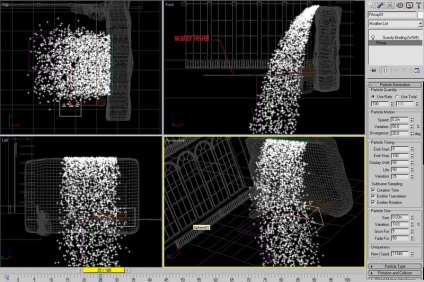
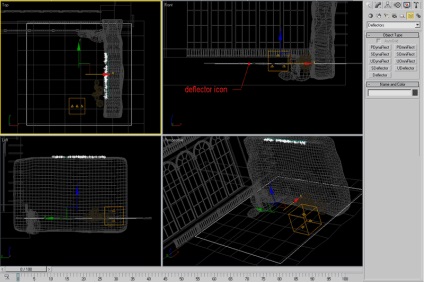
14. Készítsen egy felülnézetben egy aktív, megy a fő eszköztáron válassza ki az kötődnek térgörbület ikonra (Snap vetemedik tér), majd válassza ki a terelő ikonra, és várja meg, amíg a ikon, majd húzza az ikont a részecskéket. Akkor megy a változás (a panel módosítása Panel) részben paraméterek (Settings), és állítsa be a fellendülés. Ehhez csinálom egyenlő, mint 0,25, egy változata a 40.
Ugrál (Rebound) - szabályozza a sebességet, amellyel a részecskék lepattan terelőlap. Ha ez az érték 1,0 - részecskék lepattan terelő ugyanabban az ütemben, amelyen elérje azt. Ha ez az érték 0,0 - részecskék nem ugrál egyáltalán. Az értékek 0,0-1,0 - részecskék lepattan terelő ütemben kevesebb, mint a kezdeti sebességét. Értékeknél nagyobb, mint 1,0 - részecskék lepattan terelő nagyobb sebességgel, mint a kezdeti sebességét. Alap = 1,0.
Variation (Variation) - olyan érték, amely lehet változtatni, hogy visszapattanási értéket per részecske. A beállítás most már szinte teljes, játszani az idő csúszkát és figyelje a reakció a részecskéket. Mozgassa az idő csúszkát 35. See. Az alábbi kép.

15. Most kell alkalmazni anyagokat modellek. Anyagok beállításokat lásd az alábbi képek.
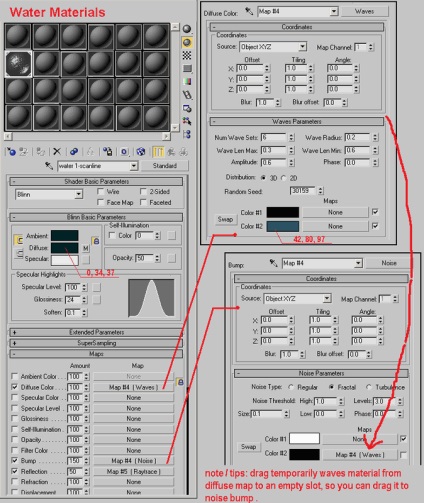
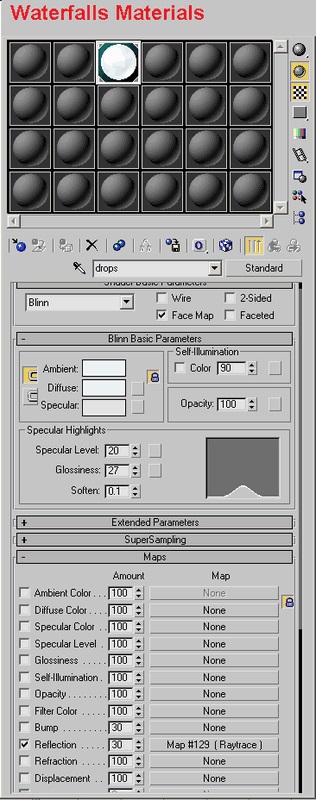
16. A végső finom részecske konfiguráció. Állítsa be az időt csúszkát a 40 keret. Kattintson PArray részecskék, menjen szabadon módosítható, a beállítási panel Particle generáció (generációs részecskék). Használjon értékű 600. Ezután a jobb gombbal a részecskék, válassza az Objektum tulajdonságok (objektum tulajdonságok) és kapcsolja be a Motion Blur (motion blur), válassza ki a típus blur kép, majd az OK gombra. Lásd az alábbi képet.
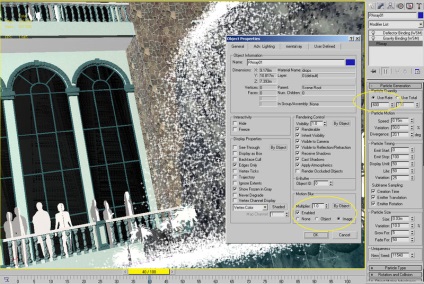
Kijelző (felfedése) és olvadás (UNFREEZE) objektumokat. Kattints a kamra módosítását panelek és aktiválja a változás Render Effect Pass értéke közös részeket (összesen pass) beállítása 2. Végül nyomja meg az F10 megy leképezőként Object Motion Blur az Alkalmaz gombra. keret hossza 0,5-10 mintát időtartama egységek (alrovat) a 10. Válassza ki a rugós jobb gombbal válasszuk objektum tulajdonságait, és törölje vakolható. Ezután indítsa el a képi megjelenítés.
Ez az eredeti jelenet (nevizualizirovannaya).

Látványterv a napi jelenet.

Látványterv az éjszakai jelenet.

Míg újra találkozunk az oldalakon blogunkat!