Testreszabható megjelenés kezelhető formák a platform 8
Ez a cikk leírja, hogyan kell beállítani a parancs interfész 8.2 platform sikerült forma
Szabályozott formában 8.2 nem ábrázoljuk, mint a 8.0 és a 8.1, által leírtak szerint a programozó. Ez történt annak érdekében, hogy vékony a kommunikációs csatornák (vékony kliens vagy web kliens, bár szabályozott formája lehetséges, és vastag kliens), hogy optimalizálja a továbbított adatmennyiség.
Szabályozott formában áll a következő részekből áll:
- elválasztó panel
- A navigációs sáv
- műveletsávja
- munkaterület
- Ha szükséges, nyissa más területeken, például az értesítési felületet.
szakaszok a panel tetején az asztalon:
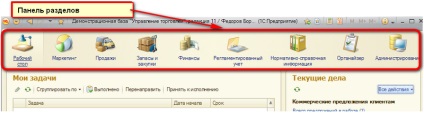
Panelrésszel megfelelő alrendszer bankfiókban „Általános” a fa az metaadatokat a konfigurátor módban.
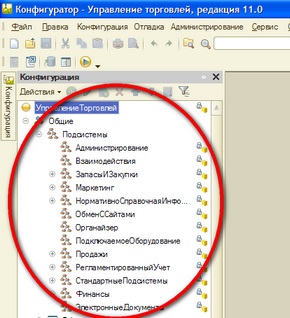
És az érintett rész, adjunk hozzá annyi alrendszer és győzzék szükséges konfigurációs objektumok. Kép felvétele rész a szerkesztési ablak „Általános” lapon az alrendszer eleme, hogy kiválassza a „Kép” és válassza ki a kívánt képet, vagy vegyen fel minket a, vagy az alapértelmezett adunk kép
Lásd: „Desk” mindig jelen lesz az alapértelmezett.
Ahhoz, hogy láthatatlan a felhasználó egy alrendszert kell beállítani jobbra vagy elrejteni a menüben a „konfigurációs felület parancs”, az úgynevezett helyi menüből konfigurációt.
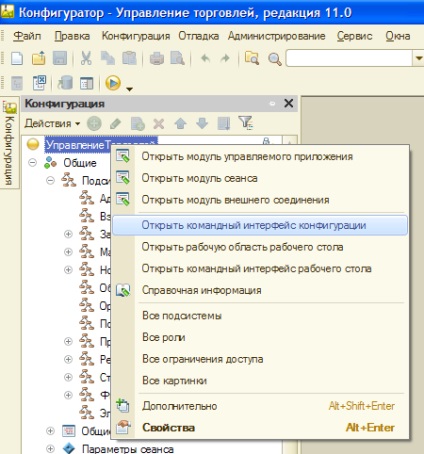
Majd távolítsa el a „tick” a jobb alrendszerek vagy a megfelelő szerepet. És azt is tudjuk szállítani tetszőleges sorrendben, mozgó nyilak a tetején.
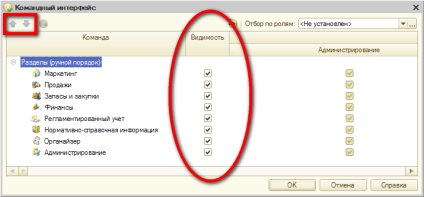
Ha a konfigurációs nincs hang alrendszer elválasztó panel nem jelenik meg egyáltalán.
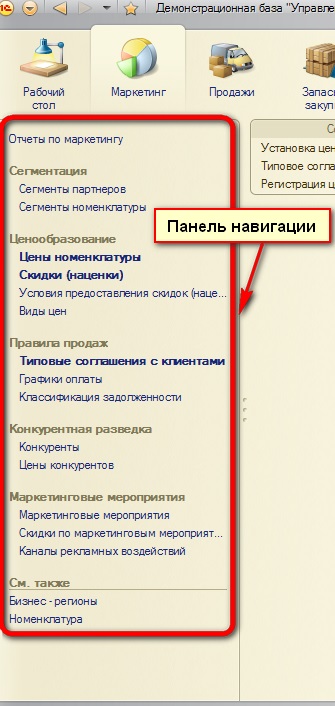
Testre szabható navigációs sáv a szövegkörnyezetből almenü:
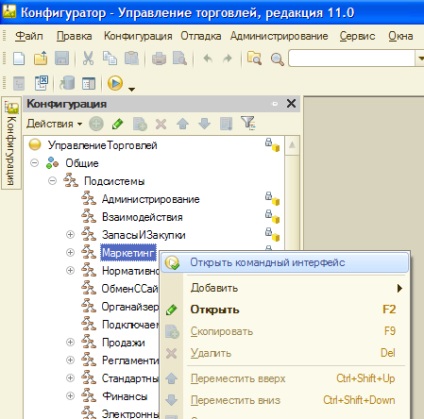
És mi lehet eltávolítani, hogy egy „tick” láthatóságát az elemeket, amelyek szerepelnek ebben az alrendszerben, valamint változtatni az elemek helyeken, mozgó nyilak:
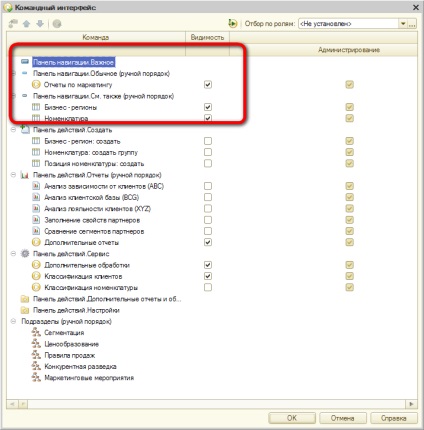
A navigációs sáv szintén más konfigurációs elemek, és beállítani, hogy a lap „parancs formájában felület.
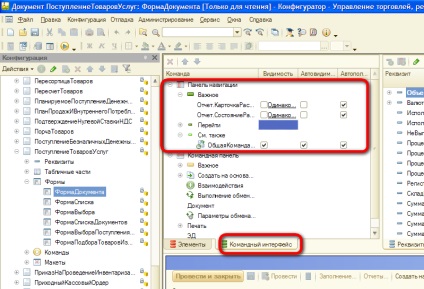
A navigációs sáv áll több csoport:
Linkek, amelyek székhelye a navigációs sáv, a „Fontos” félkövér:
Csoportok „Átlagos” és a „Go” mutat egy egyszerű betűtípust. Az első létezik az alrendszer, és a második - a könyvtárak (pl alárendelt referencia). dokumentumokat (regiszter, melyek során mozgások), stb
Az alján a navigációs sáv egy csoportja „Lásd. Szintén „- ezek a további linkeket.
Amellett, hogy ezek a csoportok a programozó létre saját csoportokat, és a navigációs sáv.
navigációs sáv, valamint a panel partíciókat is.
Az akció sáv tetején található, a panel alatt szakaszok felett a munkaterületen:

Ez lehetővé teszi, hogy hívja a szolgáltatás ablak, például állandó.
Beállított ugyanebben a menüben, mint a navigációs sáv, de a szabály, az alrendszerek.
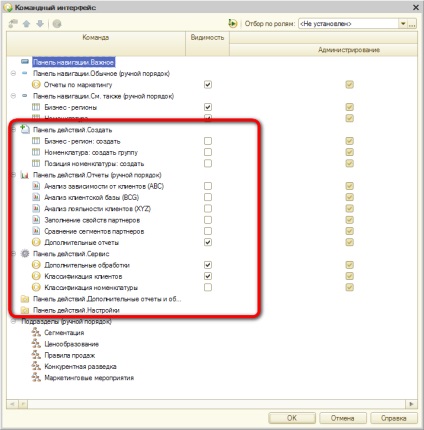
Mint a navigációs sáv a cselekvési bár saját csoport:
Az első csoport létrehoz egy ablak létrehozásához elemek, a második - a jelentések, és a harmadik - a feldolgozás, állandók, valamint egyéb szolgáltatások.
A munkaterület elfoglalja a fő része a formában.
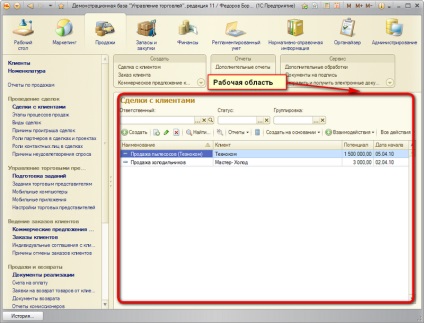
Általános szabály, látható egy listát a kiválasztott konfigurációs objektumok. Ha kiválaszt egy másik konfigurációt a tárgy, a munkaterület helyébe egy listát az új létesítmény.
Desk veszi az első lapon, ha van egy elválasztó panelt, és az egész forma, ha nincs elválasztó panelt. Azaz, az asztalon mindig ott van. Az asztalon, és lehet egy navigációs sáv és a cselekvés bar. A munkaterület az asztali képes megjeleníteni bármilyen kezelhető formában. Mint általában, ez a legfontosabb információkat a felhasználó számára.
Az asztali beállítások „felelős” 2 pont keretében konfigurációs menüben
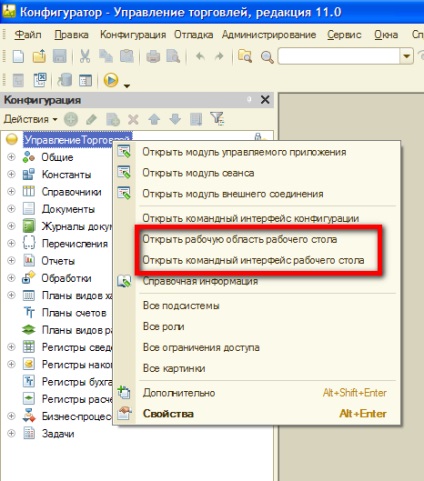
Válassza ki a „Megnyitás parancs interfész asztali” lehetővé teszi, hogy testre a navigációs sáv és a cselekvés bar asztali
Eltérően más formái szerkesztés, a szerkesztési forma navigációs ablaktábla és intézkedések asztali lehetséges jelölni bármilyen objektumot a bal oldalon az „A rendelkezésre álló parancsok”.
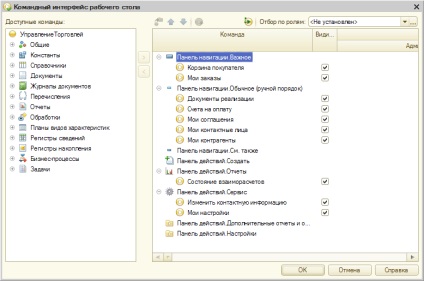
Munkaterület segítségével testreszabható az „Open Workspace Desktop”. Ez a részben a felhasználó lát először. Látjuk, hogy van egy asztali sablonok - egy oszlop, két oszlop egyenlő szélességű és két különböző szélességben az oszlop.
A következő közzé olyan szabályozott formában, hogy egy adott felhasználó a leggyakrabban használt, és konfigurálja a megjelenés és a magasságot.
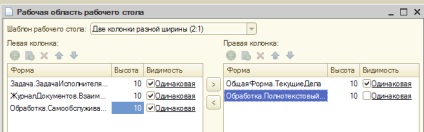
És így az asztalon néz ez a beállítás
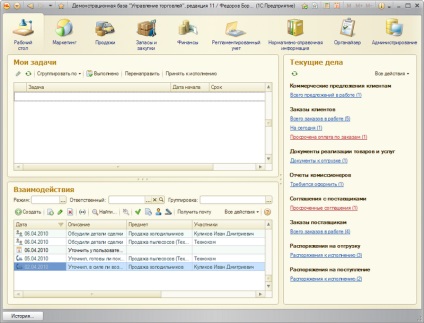
Így írja le egy kezelhető formában a platform 8.2.
kivett infostart.ru