A vpn kapcsolat beállítása Windows Vista alatt
Részletes útmutatás a VPN-kapcsolat beállításához a Windows Vista rendszerben az Internethez történő csatlakozáshoz.
Figyelem: A vpn-kapcsolat beállítása előtt győződjön meg róla, hogy a telepített illesztőprogram telepítve van-e a hálózati kártyán.
1. Menjen a Start menübe, és írja be a keresőszövegbe a "Központ" szó kezdeti betűit. A Windows Vista keresési rendszere hasonló kifejezéseket talál, meg kell választanunk a Hálózati és megosztási központot.
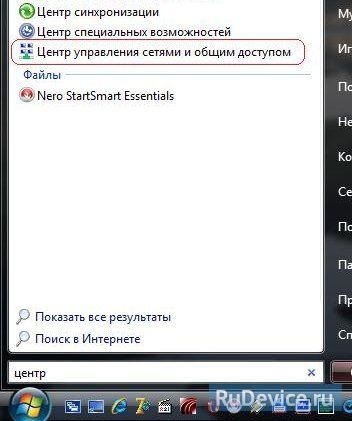
2. A következő ablak jelenik meg. Válassza ki azt: Csatlakozás vagy hálózat létrehozása.

3. Ezután válassza ki a tételt Kapcsolódás a munkahelyhez
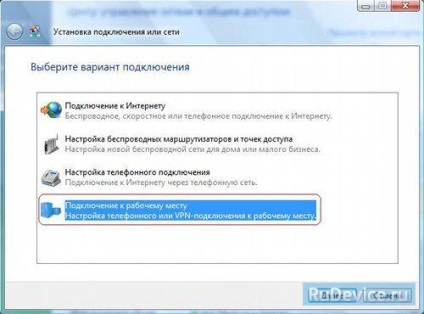
4. Ha korábban már létrehozott más kapcsolatokat, akkor a következő ablak jelenik meg. Ebben kattintson az Új kapcsolat létrehozása elemre. Ha korábban nem hoztak létre más kapcsolatokat, ez az ablak nem fog megjelenni.

5. A következő ablakban meg kell adnia a kapcsolat típusát. Válassza az Internetes kapcsolat használata (VPN) lehetőséget

6. Válassza az "Internetkapcsolat elhalasztása" pontot.
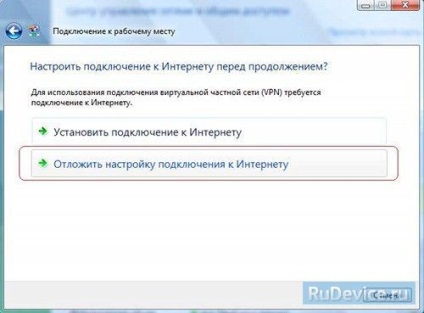
7. Ezután válassza ki a csatlakozási paramétereket (lásd az ábrát).
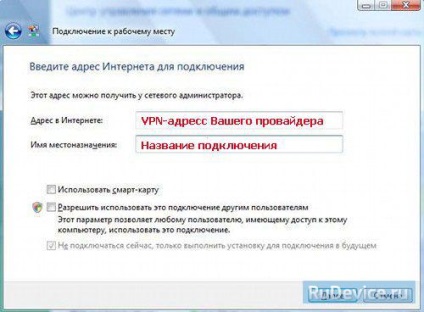
8. A következő ablakban adja meg a Felhasználónév és a Jelszó adatait a szerződésből. Jelölje be ezt a négyzetet.
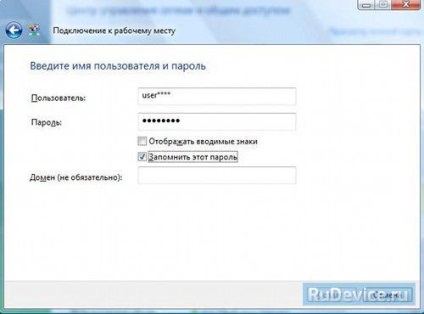
9. A következő ablakban elutasítjuk a jelenleg csatlakozni kívánt ajánlatot, és kattintsunk a Bezárás gombra.

10. Ismét nyissa meg a Hálózati és megosztási központot (lásd 1. lépés), és válassza a Hálózati kapcsolatok kezelése lehetőséget.
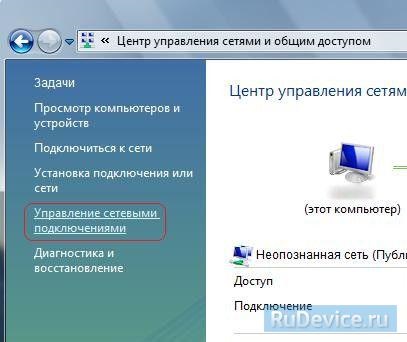
11. A megnyíló ablakban kattintson duplán az "Internet" ikonra a bal egérgombbal.

12. Megjelenik a kapcsolatablak. Kattintson a Tulajdonságok gombra.
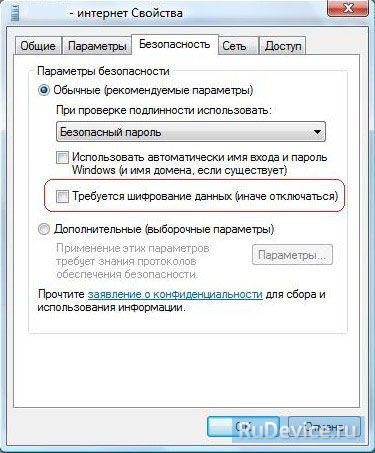
13. Ezután lépjen a Biztonság fülre, és törölje a jelet a Kötelező adat titkosítás jelölőnégyzetből.

14. Lépjen a Network fülre, és távolítsa el mindent, kivéve az Internet Protokoll 4. verzióját (TCP / IPv4). Kattintson az OK gombra.

15. Nyissa meg az "Internet" kapcsolatot, és kattintson a Csatlakozás gombra.

Ha minden jól megy, a csatlakozási információ megjelenik a tálcában. Most elkezdheti dolgozni az interneten.