Fa arc tüzes szemek · „béke photoshop”
Lecke források:
Új dokumentum létrehozása (Ctrl + N) bármilyen méretű, és töltse ki feketével. Nyissa meg a képet a „Face” és a Toll eszköz (P), rajzoljuk körbe az arc, az alábbiak szerint:

Most kell, hogy hozzon létre egy válogatást a helyszínen a húzott kontúrt. Megváltoztatása nélkül a szerszámot, kattintson utat, a jobb gombbal, és válassza ki a Make Selection. Itt lehet beállítani 1 képpont Feather opciót.
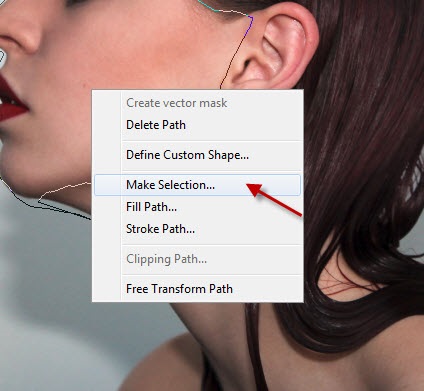
Másolja be a kiválasztott szervezet a dokumentumba, fekete háttérrel, megváltoztathatja a méretét és helyzetét a központban:

Eszköz Radír eszköz (E) törli a puha típusú arc él:
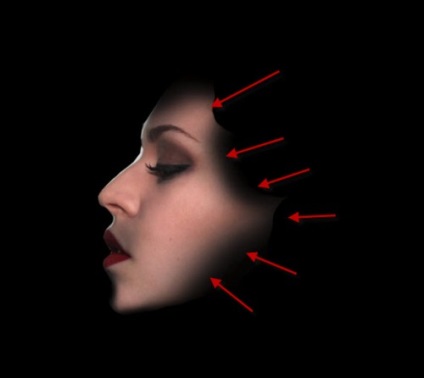
Réteg fölött az arc, adjunk hozzá néhány korrekciós rétegeket, és mindegyik hozzá vágómaszkot (Ctrl + Alt + G), hogy egy korrekciós réteget feldolgozzuk egy réteg az a személy, nem pedig a teljes dokumentumot:
Fekete-fehér:
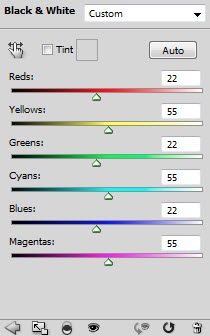
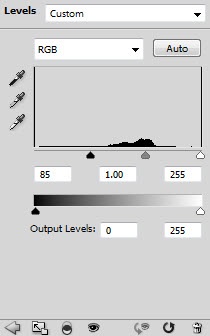
Itt látható a réteg maszkot a korrekciós réteg szintek száma:
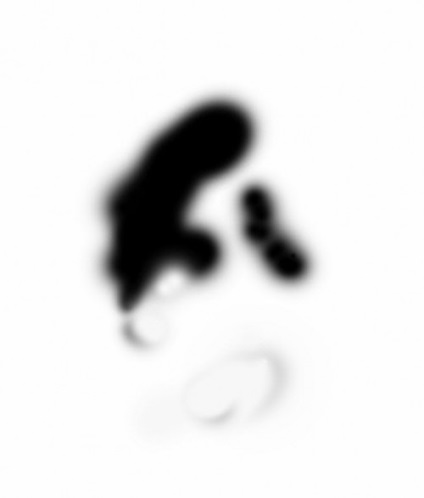
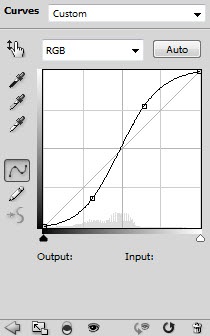
Hozzáadása után a korrekciós rétegek, a kép fog kinézni:

Most, hogy szembe kell hozzá egy fa szerkezetű. Nyissa meg a képet a „kéreg”, és válassza ki a régiót, az agykéreg, amely az alábbiak szerint:

Másolás és beillesztés a kijelölt részt a kéreg egy fa a mi dokumentum átméretezése, és forog, az alábbiak szerint:
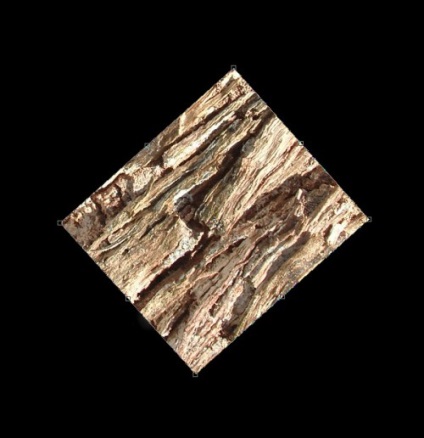
Hozzáadás réteghez egy vágómaszkot fa kéreg, kéreg előírni a személy, és módosíthatja a réteg keverési módot a kéreg Overlay.
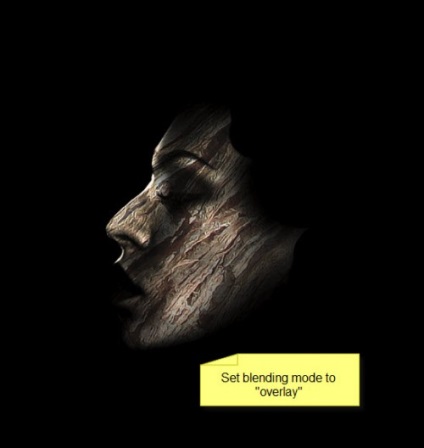
Réteg fölött a fa kéreg, adjunk hozzá két korrekciós rétegeket, és mindegyik hozzá vágómaszkot.
Fekete-fehér:
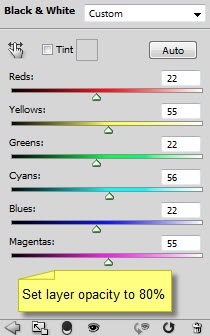
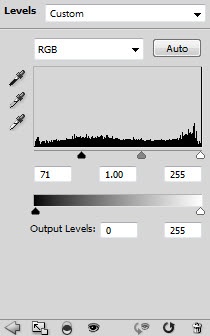
Menj vissza a réteg a fa kérgét és a Radír eszköz (E) lágy típus, törli a textúra néhány helyen megmutatni az arcát.
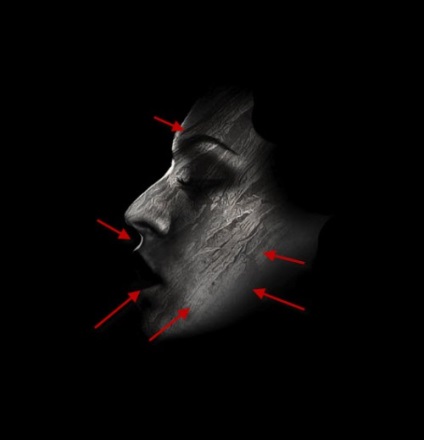
Ez a fajta hatás kapsz:

Azt viszont, hogy a teremtés tüzes szemét. Nyissa meg a képet a „tűz”, és válassza ki a helyszínen a tűz, amely az alábbiakban mutatjuk be:

Sima széleit a tűz segítségével a csapat finomítása Él (Ctrl + Alt + R):
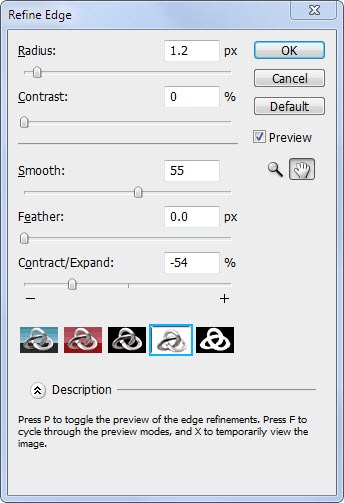
Deformálódhat egy réteg a tűz, így ez a megjelenés itt ilyen számok:

Egy réteg tűzzel, változtassa meg a keverési módot Hard Light és sima vágószerszám radír lágy típus.

Ismétlődő tűz egy alkalommal módosíthatja a keverési módot a réteg két példányban képernyőn. Alsó opacitását ez a réteg a 50%. Vedd meg ezt a hatást:

Most hozzon létre egy áramló szemében egy lány a tűz. Ehhez használja a kép, mint „tűz”, csak válasszon egy másik rész:

Másolja be a kiválasztott része a tűz a mi dokumentum átméretezése tüzes cseppek és helyezzük el a széle a szem. Törli a szélén a tűz segítségével Radír eszköz (E) lágy típus a tűz nézett ki, mint egy csepp.

Ecsettel vagy felhő szűrő Felhők, add felhő hatása az arc körül a lány (felhőréteg fölött kell lennie, az ágy arc).

Most adjuk hozzá a lány arcát ragyogó haj. Ehhez egy új réteget, és felhívni a fehér folt, az alábbiak szerint:
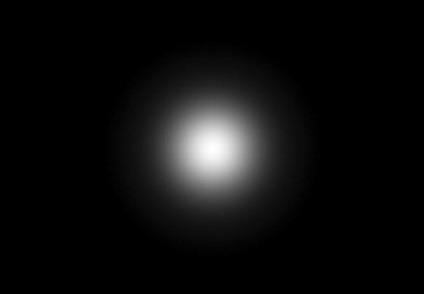
A Folyósítás eszköz (Szűrő → Folyósítás), torzítják a sor, így ez az alak a haj.
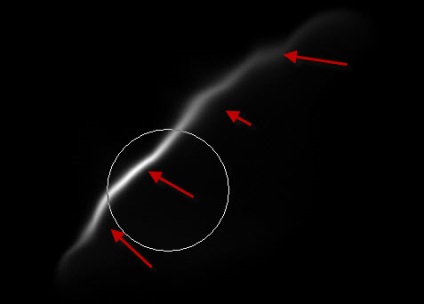
Ismétlődő ez a réteg egy párszor, és helyezze a szőr a fejen:

Én is használja az absztrakt ecset, hogy adjunk néhány textúra a modell körül. Megtalálható hasonló ecset az interneten.

És a végén adtam hozzá színhatást a képet, hogy sokkal kifejezőbb.
Eredmény:
