bokeh hatást Photoshop, Photoshop leckék (Photoshop) - video tutorials Photoshop, design, a fényképezés
Ön valószínűleg látta néhány fényképet bokeh hatást formájában körök különböző sugarú és mértéke elmosódott. Ez a hatás érhető el, ha figyelembe véve a kamera tükör lencse lencse, ha a téma nem éles. Ma megmutatom az utat, hogy akkor hasonló hatást érjünk el a Photoshop.
Ott van, ugyanez a hatás bokeh, amit most csinálunk Photoshop:

Mint látható, ez nagyon érdekes bokeh hatást, és akkor lehet használni, hogy külön kifejezőkészség képek, mint egy szép hátteret.
Tehát, kezdjük a leckét photoshop.
Bokeh hatás Photoshop: hozzon létre egy ecsetet
1. Először is létre kell hozni egy ecsettel festeni bokeh körökben. Ehhez szükségünk van egy új dokumentumot 400x400px (amennyire lehetséges). Rajta kell felhívni a fekete kör (tartsa lenyomva a Shift billentyűt, hogy kapok egy tökéletes kört) Ellipszis szerszám (ellipszis):
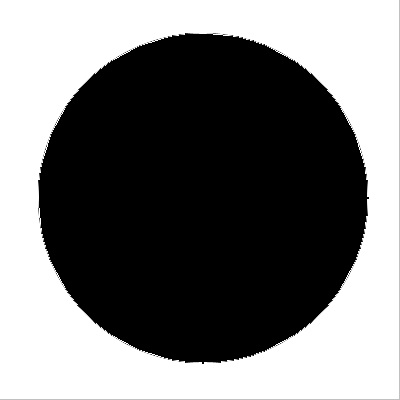
2. Most csökkentése Fill érték (töltelék) réteg a kör 55%:
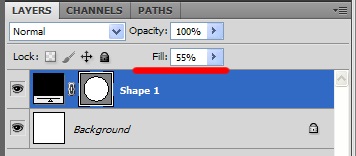
3. Ide rétegstílust (jobb klikk -> Keverési beállítások (keverési paraméterek)), válassza ki a fület Stoke (stroke), és állítsa be a következő paramétereket:
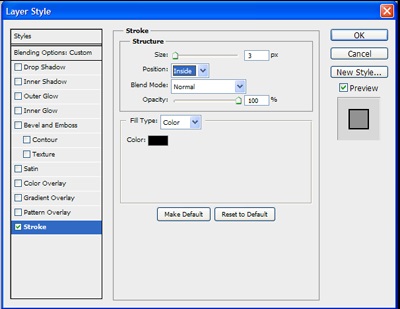
4. Raszterizálás réteget. Ehhez kattintson jobb egérgombbal, és válassza Raszterizálás Layer (Raszterizálás). Válassza a Szerkesztés -> Define Brush Preset (Define Brush), és lehetővé teszi a neve az új kefék:
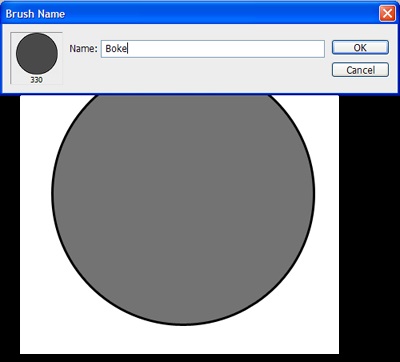
Kiváló! Az előkészítő szakasz létrehozásához bokeh hatást befejeződött a Photoshop. Ez a dokumentum már nem kell, így zárja be. Most hozzunk létre egy új dokumentumot a méret 1280x1024px.
Hozzon létre egy bokeh hatást a Photoshop
5. Töltse fel a dokumentum színes # 1d0800 (Eszköz Paint Bucket Tool (Fill)), és válassza ki az újonnan létrehozott kefe:
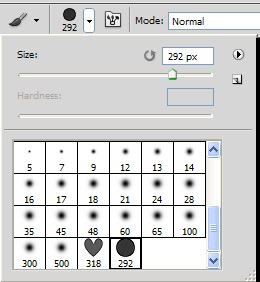
6. Nyomja meg az F5, és meg fogja találni magát a kefe beállításait. Szükséged lesz a következő paraméterekkel:
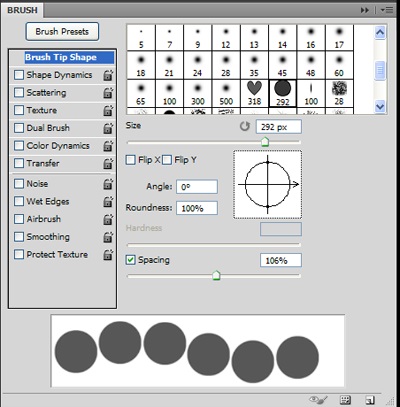
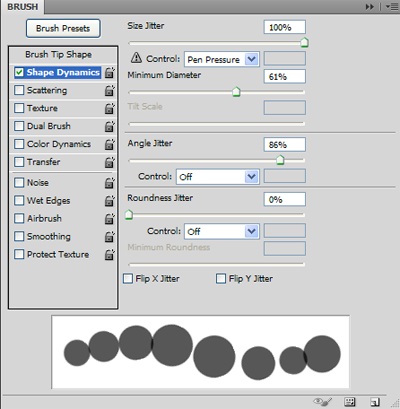
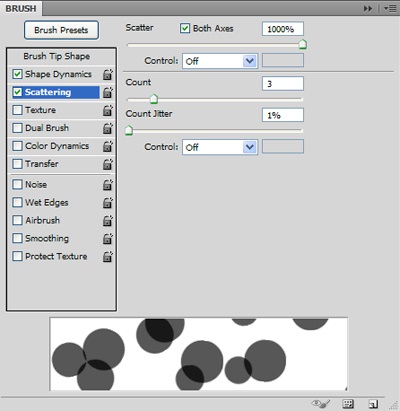
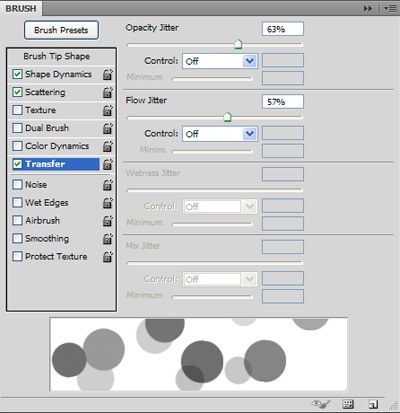
7. Most egy új réteget (Ctrl + Shift + N), és vegye ki a kívánt színt ecset több körrel, amelynek mérete 292:
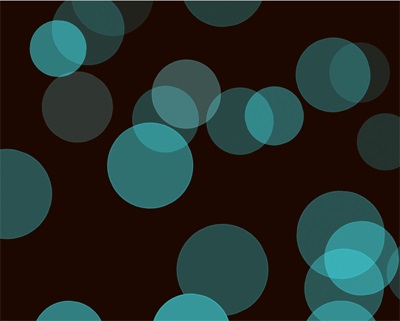
Most kell alkalmazni a Filter (Szűrő) -> Blur (elmosás) -> Gaussian Blur (Gauss) Radius érték (sugár) 13px:
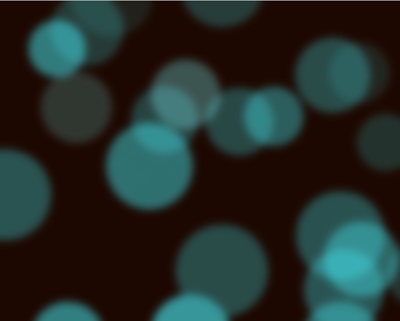
8. Ismételje meztelen 7, csak az ecset méretét beállítani ebben az időben 164px, és 6px blur sugár a keverési módot beállított képernyő:

9. És megint ugyanaz, csak ecsettel 65px és elmosódott 2,5px (ne felejtsük el, a keverési módot Screen:
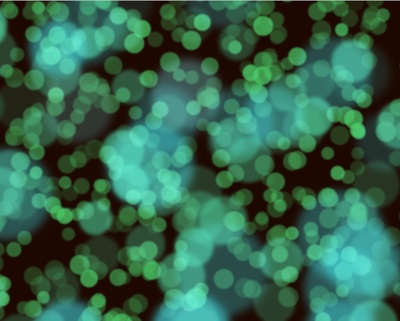
10. És most festettük meg egyszínű bokeh, erre szükségünk van egy másik réteg és a Gradient Tool (gradiens). Vettem ezt a gradiens:
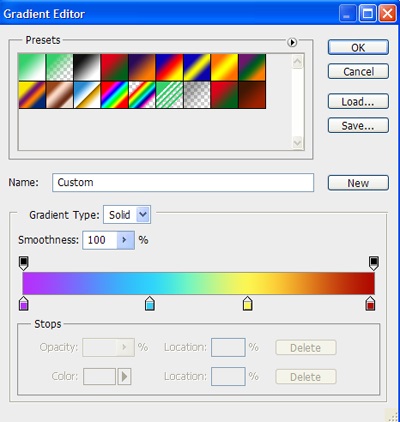
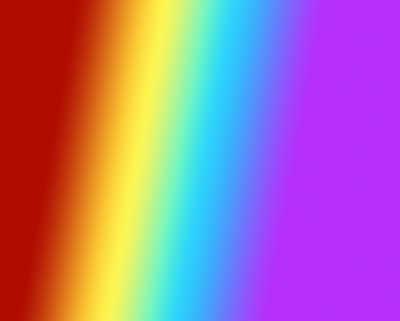
És a keverési mód Szín:

Ez minden megvan a kívánt bokeh hatást Photoshop
Oszd meg barátaiddal