Beállítása router NETIS wf2501, csináld magad
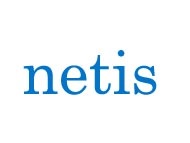
1. A kábel (zsinór) egyik végét helyezünk a számítógépbe, a második router bármilyen LAN port. Arra is lehetőség van, ha nincs patch kábeleit a Wi-Fi-vel.
2. A kábel szolgáltató csatlakozni a router, meg kell szúrni a WAN port, vagy az interneten.
3. A tápkábel dugja be.

Csatlakozó router NETIS WF2501
2. Állítsa be a kapcsolatot a számítógépen, és csatlakozzon a router.
2. A számítógép kábellel összekötve a router automatikusan csatlakozni fog. Ha csatlakozni Wi-Fi találni egy vezeték nélküli router hálózat és kattints a csatlakozásra, a router kérheti a jelszót, a jelszó a hátán az útválasztó PIN szám 8, ír és összeköt.

3. Nyissa meg a böngészőt (Google Chrome / Opera / Firefox / Internet Explorer).
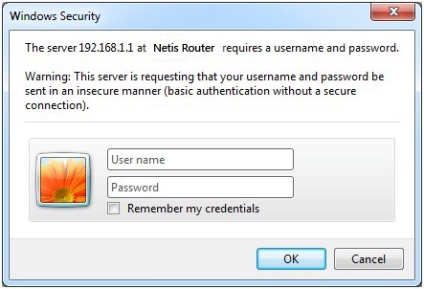
Mi megy a router NETIS
4. beállítása egy Internet kapcsolat.
Válassza ki a lap «Hálózat» - allapfülre «WAN».
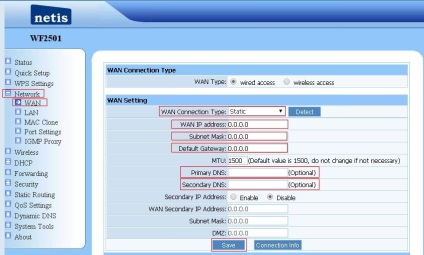
Előírja a statikus beállításokat a router NETIS WF2501
- WAN IP-cím: * * * * (amelyet a szolgáltató csatlakoztatásakor példát 10.0.23.34) ....
- Alhálózati maszk: * * * * (amelyet a szolgáltató csatlakoztatása esetén például 255.255.255.0) ....
- Alapértelmezett átjárót. *. *. *. * (ISP kiadott csatlakoztatásakor, példa 10.0.23.1).
- Elsődleges DNS. .. * * * * (Kiadta a szolgáltató, ha csatlakozunk, vagy be lehet jelenteni a DNS - kiszolgáló például DNS- kiszolgáló 8.8.8.8) ..
- Másodlagos DNS. .. * * * * (Kiadta a szolgáltató, ha csatlakozunk, vagy be lehet jelenteni a DNS - kiszolgáló például DNS- kiszolgáló 8.8.4.4) ..
Ha nem ismeri a hálózati paramétereket, hívja vissza, és kérdezze meg a szolgáltatótól !!
Miután az összes adatot kattintson a „Mentés” gombra. Bízunk benne, hogy indítsa újra a routert.
- Hívjuk router vezeték nélküli hálózathoz.
Kiválasztása «Wireless» lap - allapfülre «Wireless Settings».
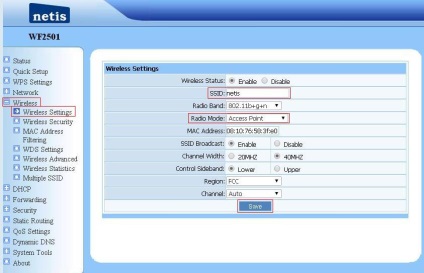
Hívjon egy vezeték nélküli hálózati útválasztó NETIS WF2501
Miután belépett az adatokat, kattintson a „Mentés” gombra. Bízunk benne, hogy indítsa újra a routert.
2. Tegyen egy jelszót a vezeték nélküli router hálózat.
Kiválasztása «Wireless» lap - allapfülre «Wireless Security».
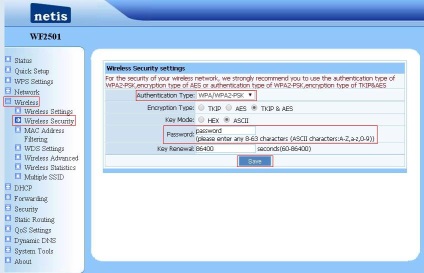
Mi tesz egy jelszót a vezeték nélküli hálózati router NETIS WF2501
- Válassza ki a titkosítás típusa (biztonsági) hálózat WPA / WPA2-PSK.
- Jelszó a csatlakozás Wi-Fi.
Miután belépett az adatokat, kattintson a „Mentés” gombra. Bízunk benne, hogy indítsa újra a routert.