Stílusos képszerkesztő photoshop
Ebben a leckében megtanuljuk, hogy egy érdekes képszerkesztő, ezek a hatások gyakran megtalálható sok a képek az interneten. Hasonló hatás érhető el a különböző plug-inek.
Semmi bajom a használata plug-in, de csak akkor, ha az ember tudja, hogyan lehet reprodukálni ezt a hatást anélkül, hogy őket is használ, de csak a kedvéért időszámítást. A kezdők előtt vett egy leckét, azt javaslom, először megismerik az elmélet és a fundamentumok.
1. lépés: Nyissa meg a fényképet, és két példányban a réteg.

2. lépés: Vegyük a zaj a fotó bármilyen módon ismert meg.
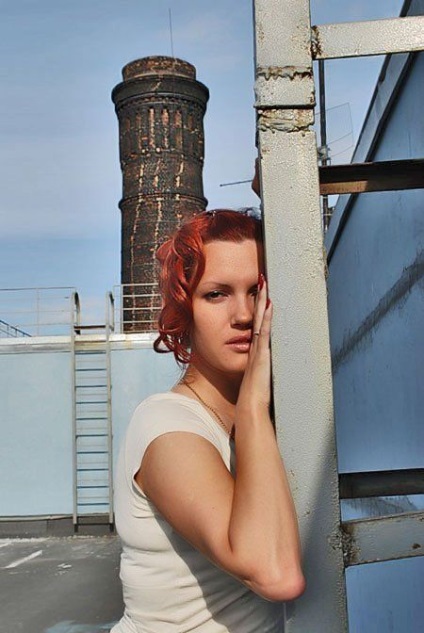
5. lépés létrehozása korrekciós réteget fekete-fehér (BlackWhite). Ehhez kattintson az ikonra a Rétegek palettán, és válassza ki a korrekciós réteg a legördülő listából.
Ha a korrekciós réteg mezőben kattintson az Igen, majd módosítsa a Blend Mode Overlay (Átfedés). Ahhoz, hogy a kívánt hatás eléréséhez, akkor más keverési módok, mint például a Hard Light, Linear Light, stb Ne féljen kísérletezni! Ez az, amit mi ebben a szakaszban.
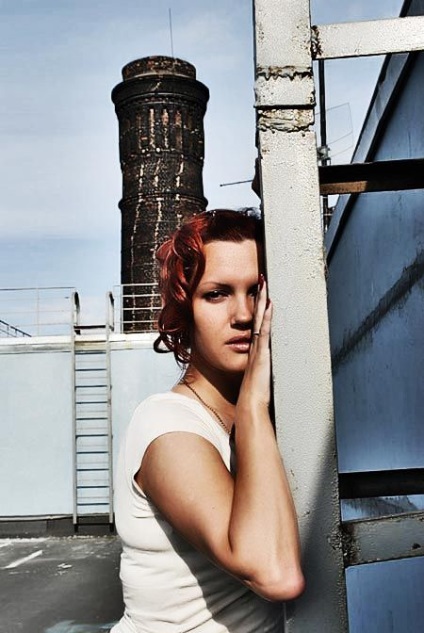
6. lépés Kattintson duplán a korrekciós réteg miniatűr hívja a beállítások párbeszédablak. Van egy széles körét a kísérletezést. Például sötétedni az ég, meg kell mozgatni a csúszkát a kék és a kék balra, stb
A maszk egy fekete kefe réteg festék a területeken, ahol nem szeretné megjeleníteni a hatást. Már csak korlátozott lefedettséget főleg égbolt és egy lány bőrét.
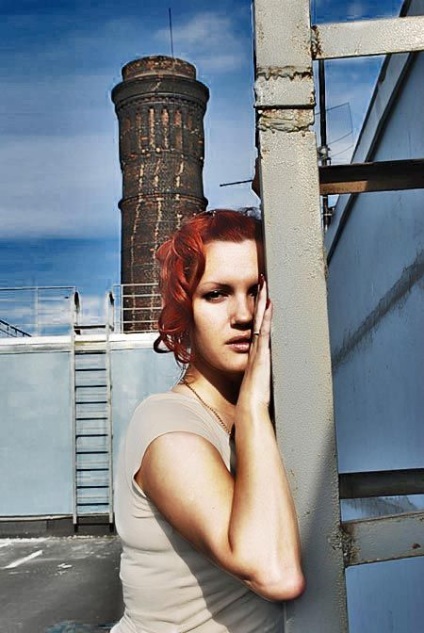
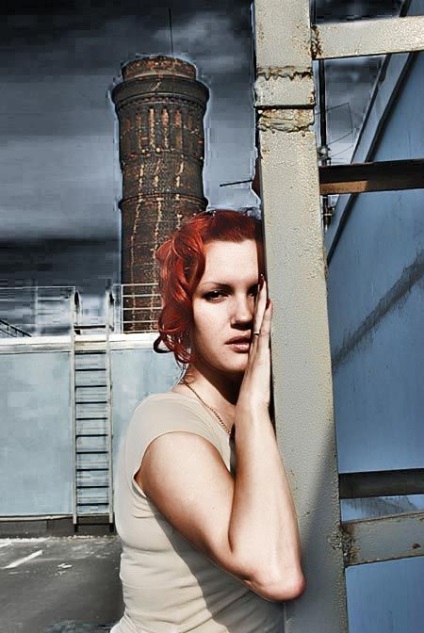
7. lépés fokozza a kontraszt létrehoz egy korrekciós réteget gradiens térképen (Gradient Map). Úgy döntünk, gradiens feketéről fehérre, és az Igen gombra.
Ezután módosítsa a réteg keverési módját. Ott is lehet a különböző lehetőségeket. Az én kép alkalmasabb Multiply (Szorzás). Ugye ezt felül lehet bírálni mód, lágy fény, Hard Light, vagy mások.
A maszk réteg zarisuem fekete kefe azokat a területeket, ahol a hatás kívánatos. Itt az eredmény.
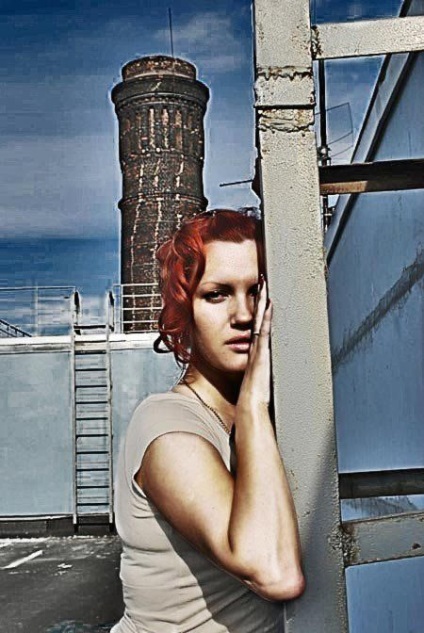
Az alap része a hatása alatt. Következő, meg fogom mutatni a hatása, aminek segítségével, amely akkor változhat ez a hatás, hogy fektessen hangsúlyt a színt, a kontrasztot, a színátmenetek vagy lágyítja a képet. Akkor használja ezeket a módszereket, külön vagy együttesen, bármilyen kombinációban.
8. lépés: Először hozza létre az eredményt a beolvadó minden réteg egy új réteget. Ehhez nyomja meg a billentyűkombináció ALT + SHIFT + CTRL + E. Akkor kell alkalmazni Filter - Egyéb - Színkontraszt (Filter - Egyéb - felüláteresztő).
A sugár lehet kiválasztani elég nagy. Változás a keverési módot Overlay vagy Hard Light. Deszaturációhoz réteg a SHIFT + CTRL + U.
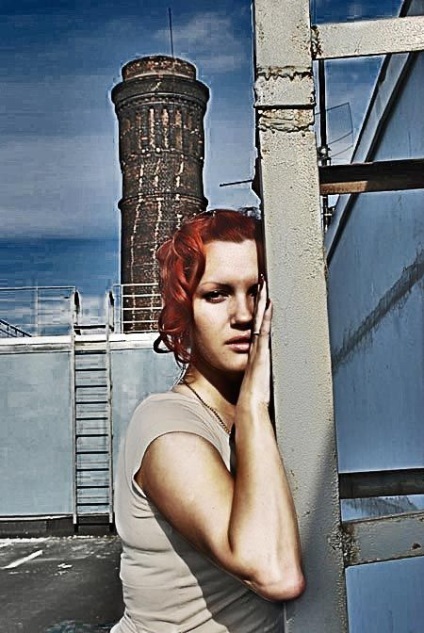
Mint látható, a kép még kontrasztot és részletesen orientált. De előfordulhat zaj és a leletek a bőrt és egyes részein a kép. Ahhoz, hogy megszabaduljon tőlük, használja a blur eszköz. Válassz egy kis ecset méretét és futtatható területek zaj.
9. lépés: Ismét létrehozása az összefonódás eredményeként valamennyi réteget egy új réteget. Ehhez nyomja meg a billentyűkombináció ALT + SHIFT + CTRL + E. Majd a parancs Filter - Blur - Gaussian Blur (Filter - Blur - Gaussian Blur) kis sugarú, oly módon, hogy elmosódott a kép egy kicsit.
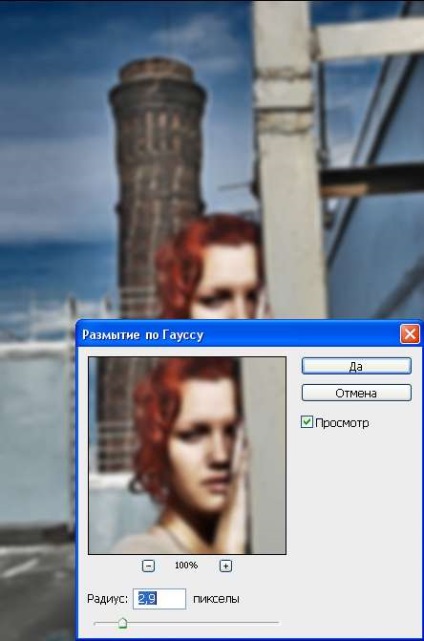
Majd a parancs Filter - Zaj - Add Noise (Filter - Zaj - Add zaj).
Helyezzünk egy pipa monokróm. Zaj kicsinek kell lennie, attól függően, hogy a képméret választott 3-10%.
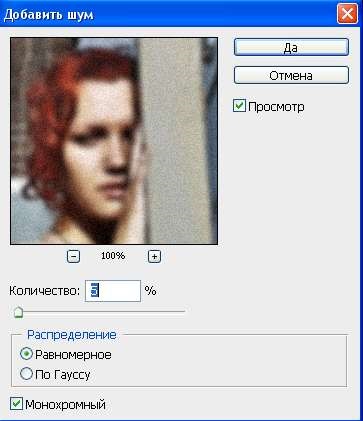
Ezután hozzon létre egy réteg maszkot a ikonra kattintva a Rétegek palettán.
Töltsük fel a maszkot 50% -os szürke. Ebből a célból, az eszköztár választott előtér színe értékeket az R, G, B = 128.
Ezután nyomja meg az ALT + DEL.
Mint látható, a kép egy kicsit megpuhult, lesz simább átmenetet a színek között, és kontrasztos területeken. Állítsa be a réteg opacity tetszés szerint, fekete ecsettel a maszkot meg tudja mutatni az egyes részek.
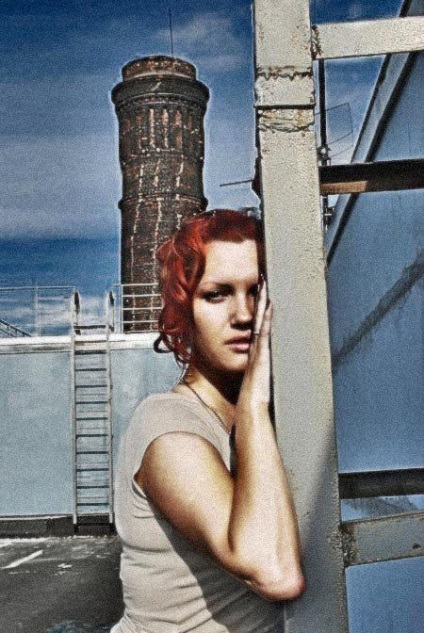
10. lépés létrehozása színegyensúly beállítása réteg (ColorBalance). Adhat a képek hatása krossprotsessinga vagy film képek.
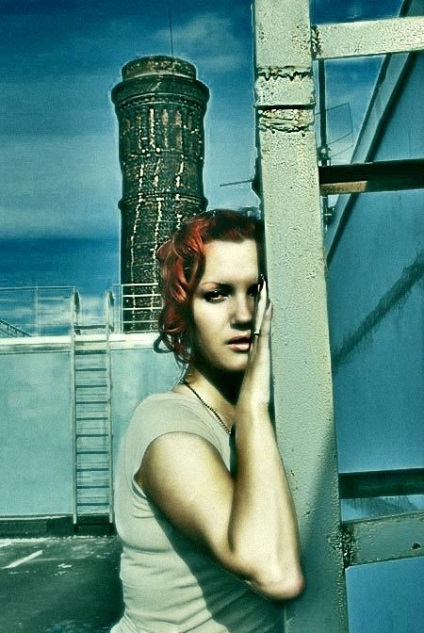
Add-ons:
23638
előfizetők:
70 000 +
Felhasználói élmény:
332797
A többi projekt:
bejegyzés
Regisztráció postán