Készítsen elegáns Photoshopban, hasznos technikák feldolgozásra állóképek
Ebben a bejegyzésben megmutatom neked egy példát: létrehozunk egy elegáns fotók segítségével egyszerű technika segítségével textúrák és több színes rétegek különböző keverési módokat. Tehát kezdjük: portré kísérletek vettem itt. ez úgymond előtted, és mi fog működni.

Először is, egy kicsit podkonrastim kép segítségével tudósítója. réteg szintek (Levels), azáltal, hogy a csúszkák árnyékok és a fény a kompozit csatorna bit a központba. a létesítmény a korrekciós rétegek itt olvasható.
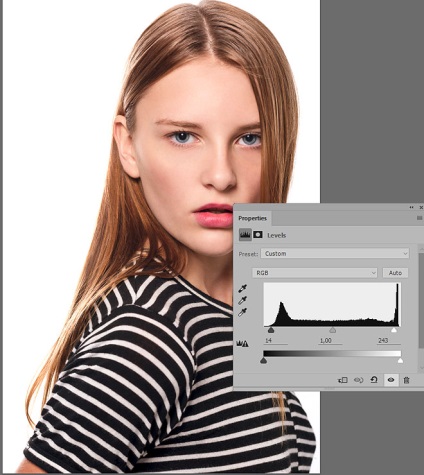
Alkalmazzuk a korrekciós réteg (Threshold) küszöbértéke fekete-fehér kép réteg paramétereket a panel csak egy beállító csúszka közepén álló (a féltónusokban) - húzza balra a kép fokozatosan eltűnik világosabb részek a kiválasztott kép küszöb fénysűrűség a határértéket.
Húzza a csúszkát jobbra, az úton, akkor mozgatni a kurzort a neve a küszöbérték változik egy dupla nyíl, és húzza az azonos sikert, vagy a beviteli mezőt, és adja meg a fényerő küszöbértéket a billentyűzet, több képpont lesz, fekete színű, míg az értéke 255 szintek válik teljesen fekete.
Ezekkel tulajdonságok korr. réteg „Threshold” kényelmes, hogy megtalálják a fekete-fehér pont a képet.
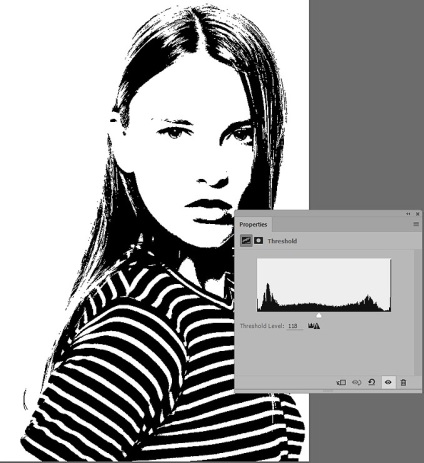
Ezután adjunk hozzá egy kis textúra, amely tökéletesen alkalmas erre a célra, a kép az ég letöltés amely teljes mértékben képes ezen a linken.
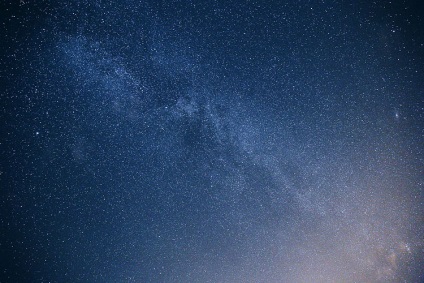
Pre deszaturálni a képet a kozmikus ég alkalmaznak hozzá a „mágikus” Shift + Ctrl + U eredményeként kapunk egy szürkeárnyalatos kép nélkül sallang, de nincs rá szükség.
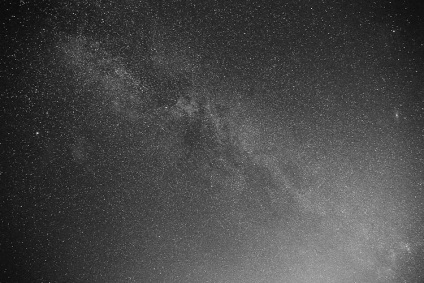
„Move” mozog be egy portré egy eszköz. Átalakítása parancs (Ctrl + T) átméretezése mód változtatni a overlay képernyőn. Obaldeem a szépség eredményt.
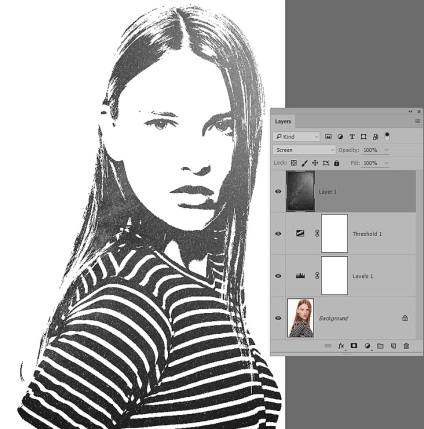
Ellenőrizze a beállításokat a háttér és az első az alapértelmezett tervet. Hozzon létre egy új réteget kell alkalmazni, hogy egy szűrő „Felhők” a csoport „rendering”. Szűrő - Render - Clouds
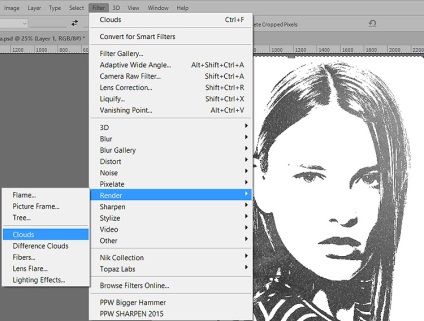
Ahhoz, hogy ezt a réteget kell alkalmazni Levels (Kép - Korrekciók - Levels) Kép - Korrekciók - Levels Ctrl + L mozgatásával a fekete csúszka egy kicsit, hogy a központ.
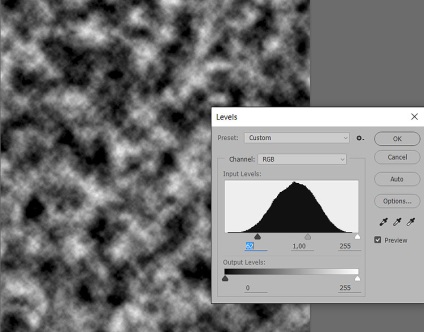
Amikor a legyőzhetetlenség ismét alkalmazni szinten. Poddernuv fekete-fehér csúszkák, hogy a kép egy kis kontraszt.
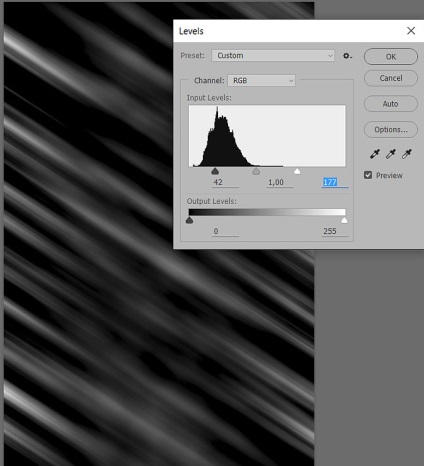
Változás a keverési mód a réteg a (képernyő) kap fényt csíkok, amelyek egymáshoz képest szög a modell - nézd a „stílusos, trendi, fiatalok.” Ha van egy vágy, hogy a szalag még kifejezettebb, akkor két példányban ezt a réteget.
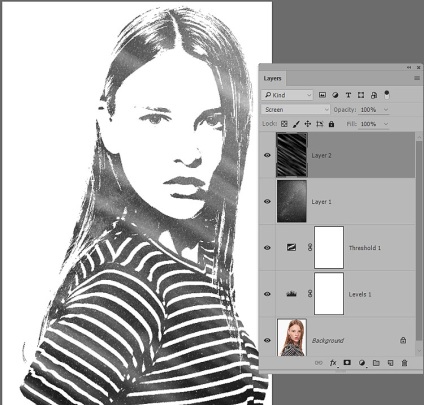
Munka szín egy elegáns fotó
Nézzük hozzá színt stílusos fotó: Egy új réteget az eszköz használatával, „Brush” lágy peremet halvány rózsaszín (RGB értékek 255, 167, 177), hogy adjunk egy pár színfoltok területén a fül és a száj modell szerint. Ezután módosítsa a keverési mód a réteg a „Sablon» Overlay.
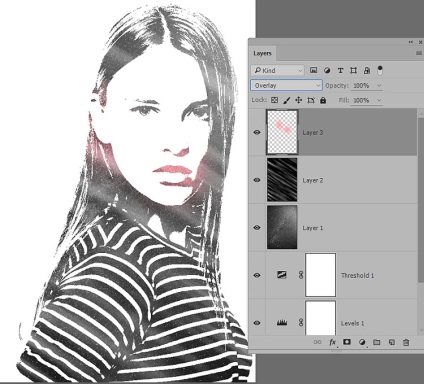
Egy új réteget, válassza ki a színt a telítettebb színek duplán kattintva az előtér színét az eszköztáron hivatkozhat a szín kiválasztása palettán. húzza a kurzort közelebb a jobb szélén.
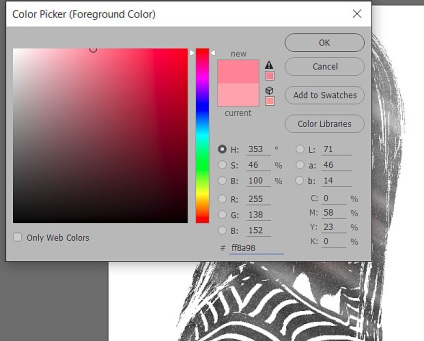
Hozzon létre egy színes pont felett a homlok, a haj modell, ha szükséges, rontja a réteg, így a zökkenőmentes átmenetet a szűrő „Gaussian Blur” keverési mód átvált „átfedés”
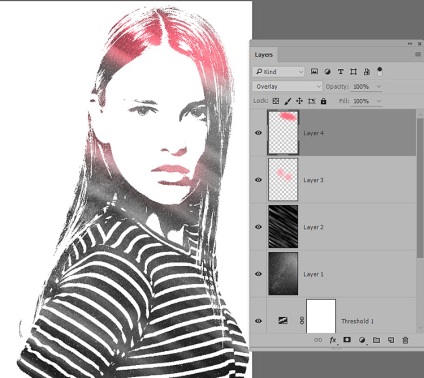
Ugyanez a technika alkalmazható a különböző színű csíkok pulóver modell, minden alkalommal egy több telített színt, és a változó ecset méretét.
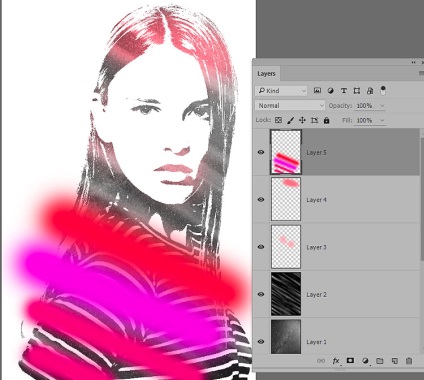
Akkor lehet alkalmazni őket motion blur, valamint abban az esetben a fénycsíkok felett. Változás a keverési módot „Overlay” vagy „Soft Light” Soft Light
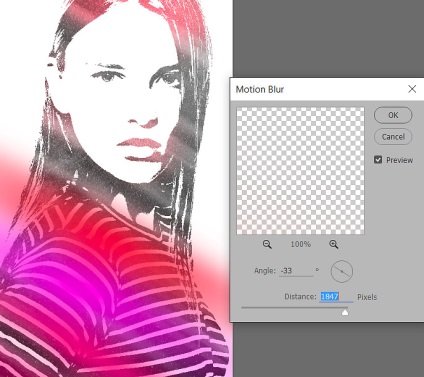
Ha szükséges, a fényerő és a színkorrekció segítségével a keletkező csíkok „Hue / Saturation”, mint a tanácsadás réteget és közvetlenül hívja párbeszédre Ctrl + V paranccsal.
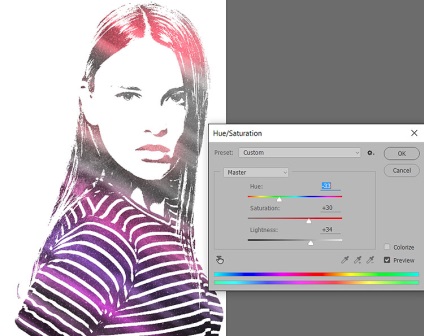
Megváltoztatásával méretét és színét ecset keverési módok és mértékétől blur, akkor kap nagyon érdekes elegáns fotó. Az eredmény az én szerény erőfeszítéseket előtted.

Ezen ma minden remény így a feldolgozás találja alkalmazás arzenáljának technikák a Photoshop.
Hasonló bejegyzések
Mindenképpen olvassa el hasonló rekordok, talán őket, akkor megtalálja a választ a kérdésre
Egy egyszerű módja, tonizáló kép
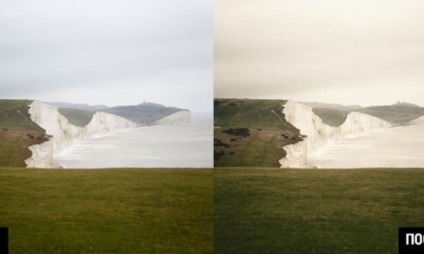

fényerő korrekciójára fekete-fehér képek Photoshop

metszés hatása a Photoshop

Hogyan változtassuk hajszín Photoshop

Hogyan kell használni a képernyő keverési módját képszerkesztő
