Chimera - a blog Alexei toklovicha
Ez az üzenet saját fordítás a Hyde tonymacx86.com helyszínen
Ez a kézikönyv segít a kezdő lépésről lépésre, hogy telepítse a legújabb verzióját OS X Yosemite, a szükséges szoftverek és eszközök telepítése, akkor mondhatjuk tonymacx86.com oldalon.
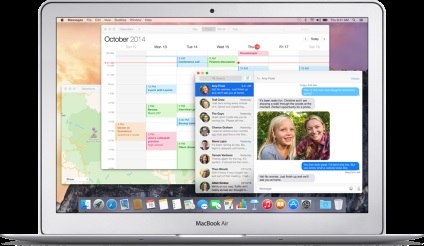
UniBeast - olyan segédprogram, amely segít létrehozni egy bootolható lemezt a Mac OS telepíteni. Létrehozásához szükség van egy meglévő PC a Mac OS, vagy VMware virtuális előre a Mac OS. Virtuális gép Mac OS megtalálható rutracker.org. ugyanazon a helyen, és a telepítési útmutatót.
Kb. természetesen vannak más módszerek, de a legegyszerűbb, véleményem, hogy kihasználják a virtuális gép. Ez jól jöhet a jövőben.
Mielőtt elkezdené
- Iratkozzon fel tonymacx86 helyszínen
- Töltse le a legújabb verzióját a tonymacx86 MultiBeast és UniBeast
- Szükséged lesz legalább 8 GB-os flash meghajtó
- Mindenesetre, hogy egy biztonsági másolatot a számítógépen lévő adatokat, hogy fog telepíteni a Mac OS
Lépés №1: Letöltés OS X Yosemite
OS X Yosemite ingyenesen letölthető bárki számára, aki nyert Snow Leopard, Lion, Mountain Lion, vagy a Mac egy előre Mavericks. Töltse Yosemite a Mac App Store fiókja használatával Apple ID. A letöltés után az alkalmazás jelenik meg az Alkalmazások mappában (program) nevű Telepítse OS X Yosemite (telepítése OS X Yosemite).
Lépés №2: hozzon létre egy bootolható USB-UniBeast
1) Helyezze az USB-stick
2) Nyissa meg a Disk Utility programot (Disk Utility)
3) Válassza ki az USB-meghajtót a bal
4) Kattintson a Partíció fül (szakaszok)
5) Jelölje 1 partíció. mint a képen
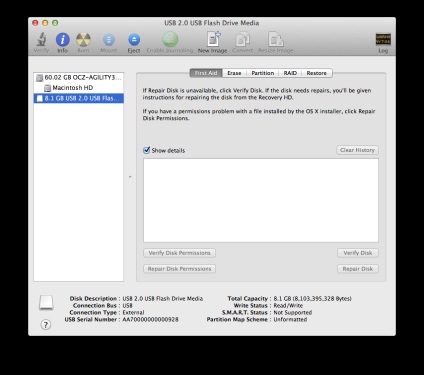
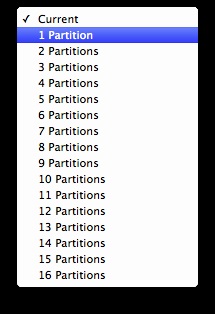
6) Ezután kattintson a Beállítások ... (Options)
7), és válassza ki a Master Boot Record (Master Boot Record)
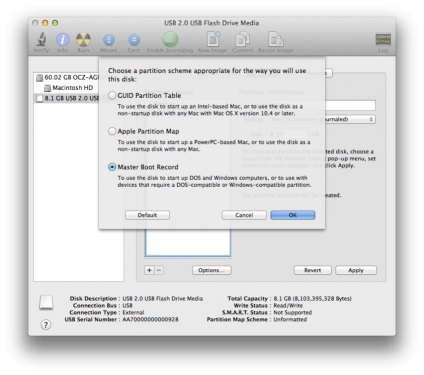
8) A Név mezőbe (Name): Adja meg a USB (Később, akkor nevezd át)
9) A Format (formátum): Válassza ki a Mac OS Extended (naplózó - kávé)
10) Kattintson az Apply (Alkalmazás), és erősítse meg
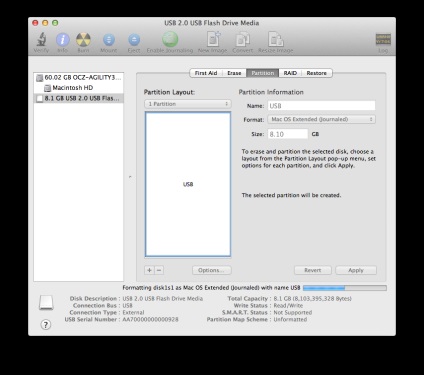
11) Töltse le és futtassa UniBeast
12) C ontinue, Folytatás, Folytatás, Elfogadom: itt, azt hiszem egyértelmű :)
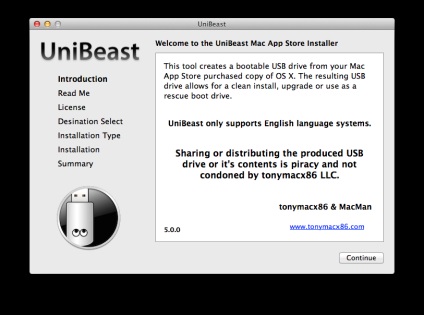
13) a Destination, válassza az USB flash meghajtót, majd kattintson a Folytatás
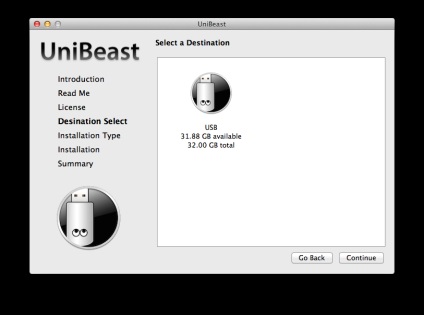
14) A következő képernyőn válassza ki a Yosemite
15) Harvest Folytatás
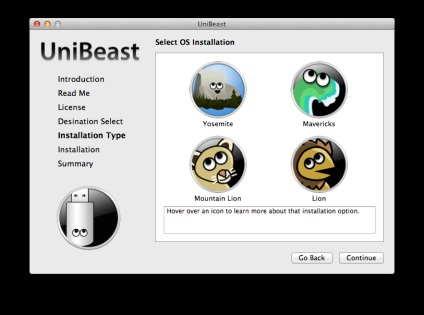
16) Ha egy régi PC-sorozat 5-6 AWARD BIOS válasszuk Legacy USB Support opció
17) Ha van egy laptop, válasszuk laptop Support
18) Folytatás Harvest
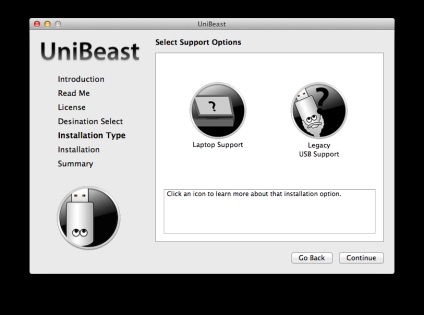
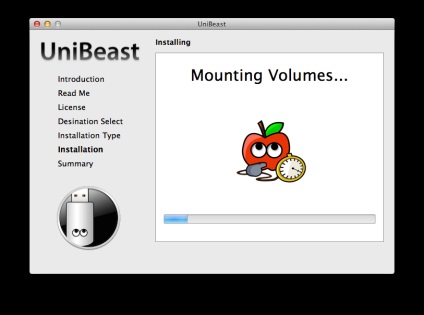
UniBeast létre egy bootolható USB meghajtót. Ez a folyamat hosszú időt vesz igénybe (talán 10-15 perc), légy türelmes, ne zárja be a telepítő ablak, és ne távolítsa el az USB flash meghajtót!
20) A telepítés után húzza MultiBeast egy USB stick, akkor szükség van rá később.
Lépés №3: BIOS beállítások
- Menj be a BIOS / UEFI
- Telepítse az összes alapértelmezett értékek (optimalizált alapbeállítások)
- Ha a processzor támogatja a VT-d, ki ezt az opciót
- Ha a rendszer egy CFG-Lock, ki ezt az opciót
- Ha a rendszer biztonságos rendszerindítás módban kikapcsolja ezt az opciót
- Telepítse az operációs rendszer típusa beállítása Other OS
- értékmentő
Lépés №4: telepítése Yosemite
Ön készen kell telepíteni! Most meg kell indítani az USB és indítsa el a telepítést.
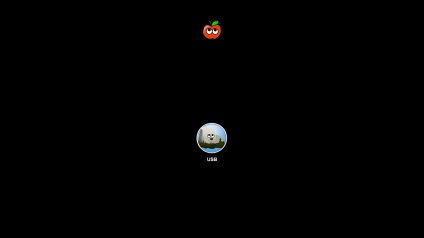
Problémák merülhetnek fel, hogy töltse le a telepítő a Mac OS. Tudja meg, mi a probléma az, hogy segítsen speciális rendszerindítási lehetőségek, Adhatóak Chimera képernyőn, mielőtt kiválasztunk USB, írja be a kulcsot, majd nyomja meg az Entert.
Az egyik ilyen -v kulcsokat. Ez az opció lehetővé teszi a hibakeresés a képernyőn, így meg lehet nézni a teljes csomagtartó naplót. Másik lehetőség, hogy a következő gombokat használhatja, mind egyénileg, mind együttesen, tudnak segíteni, ha egy adott konfiguráció:
5) Végül, ha eljut a telepítő, válassza ki a nyelvet:
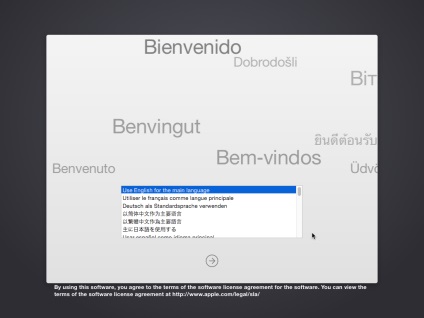
6) Egy frissen telepített, le kell törölni, és formázni a merevlemezt:
- A felső menüben válassza Utilities (Segédprogramok). és nyílt Disk (Disk Utility)
- Válassza ki a merevlemezt a bal oldali oszlopban.
- Kattintson a Partíció fül (a partíció)
- A legördülő listából 1 partíció (1. rész)
- Kattintson a Beállítások ... (Options)
- Válassza GUID partíció módszer rendszer
- A Név mezőbe (Name): írja Yosemite (lehet nevezni később)
- A Format (formátum): Válassza ki a Mac OS Extended (naplózó - kávé)
- Kattintson az Apply (Alkalmazás), és erősítse meg
- Zárja le a Disk Utility ablakban
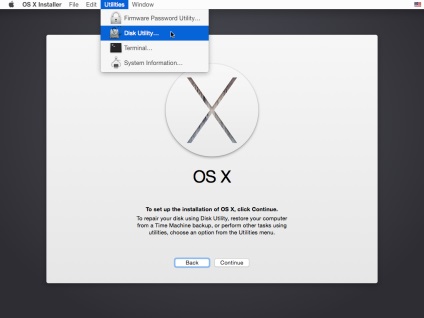
7) Amikor a telepítő kéri, milyen nehéz telepíteni a rendszert, válassza a Yosemite.
8) A telepítés után újraindítás.
Lépés №5 konfigurálása MultiBeast
A telepítés sikeres volt, de a merevlemez Mac OS nem indul, meg kell állítani a Chimera bootloader segítségével MutiBeast, valamint telepíti a szükséges illesztőprogramokat a teljes berendezés működését.
Meg kell boot loader segítségével a botot, de ezúttal válassza nem USB telepítő és a telepített merevlemez Mac OS.
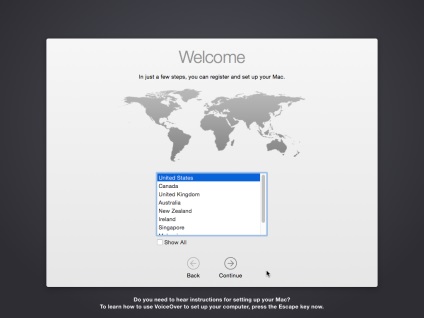
6) húzza el MustiBeast tapadnak az asztalra, és futtatni
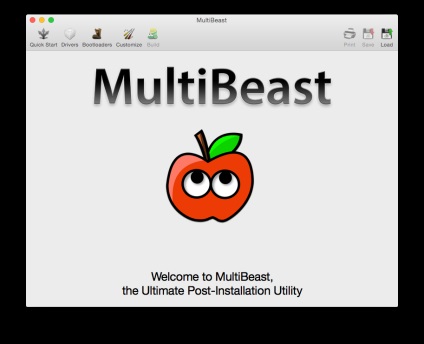
7) Ha ez egy friss telepítést, kattintson a Quick Start választani EasyBeast. UserDSDT. vagy DSDT nélkül. Mert 7/8/9 series ajánlott épít választani DSDT nélkül.
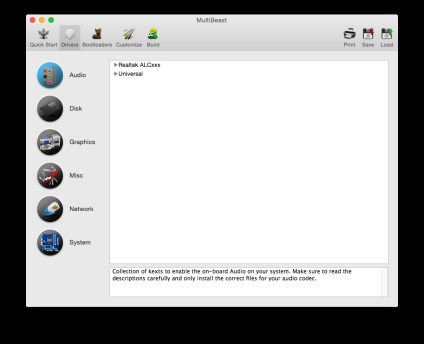
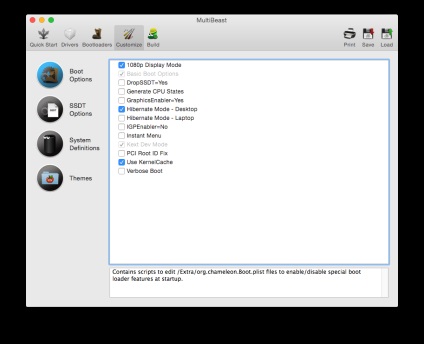
11) Kattintson a Build, majd telepítse
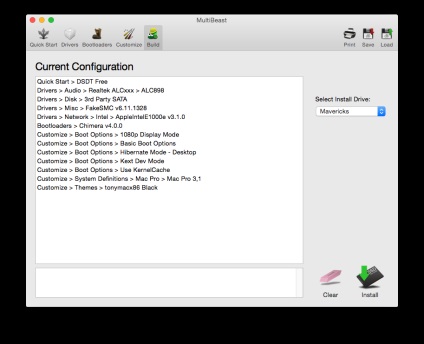
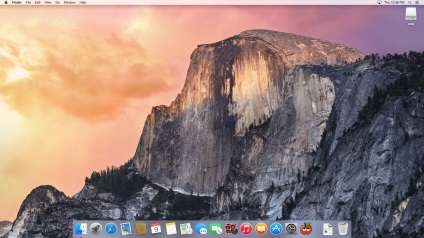
Hurrá, a rendszer van telepítve! Ne rohanjon formázza az USB flash meghajtó, ez hasznos az Ön esetében a biztonsági mentéseket vagy más bajok. Ha problémája van, vagy közben a telepítés után, menj tonymacx86 fórum. biztosan valaki hasonló problémákkal szembesülnek.
Leírás A probléma és a megoldás
Dolgok, mint a HDMI-hang és iMessage általában nem működik a dobozból, és nem igényelnek konfigurációt.
Alternatív NVIDIA grafikus meghajtó
NVIDIA közlemény alternatív grafikus driver kompatibilis eszközöket. Ezek eltérnek a folynak telepíteni, sőt még kísérleti változatok. Korábban ezekkel a vezetők már foglalkozott OpenCL egyes alkalmazások, valamint azok jobban irányító erő egyes modellekben.
Még ezek a vezetők, akkor bele a legújabb "Maxwell kártya teljes mértékben támogatja, például ilyen: NVIDIA GeForce GTX 750, GTX 750 Ti, GTX 970, GTX 980.