Microsoft Word 2018 kezdőknek első lépéseket, 3. rész

tartalomjegyzék
belépés
Ebben a cikkben megtudhatja, hogyan kell beszúrni egy táblázatot a dokumentumban, a különböző képek, mindenféle formában, grafika, álló információt, ábrák, képernyőképek matematikai képletek, valamint a különleges karaktereket és szimbólumokat.
Amikor létrehoz egy dokumentumot, a felhasználók gyakran kell, hogy gondoskodjon információkat táblázatos formában. A Word, lehetőség van arra, hogy hozzon létre táblákat különböző szintű komplexitás és design, a különböző stílusok, képletek, és így tovább.
A leggyorsabb módja annak, hogy hozzon létre egy táblázatot - táblázat jelölje ki a kívánt méretet a rács táblázatban. Ehhez válassza ki a lapot a Ribbon Box. kattintson a Táblázat, és válassza ki a kívánt számot a sorok és oszlopok a jövő asztalra.
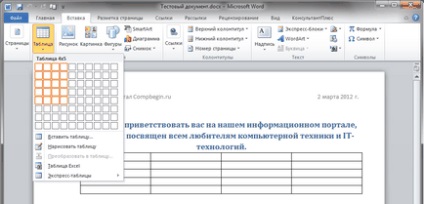
Ezután nyomja meg a bal egérgombot, és a táblázat jelenik meg azon a helyen, ahol ez volt vége. Ahhoz, hogy kitöltse a táblázatot a kurzort a kívánt sejtek.
Egyidejűleg a beiktatása egy asztal tetején a szalagon jelenik meg, amely a táblázat elrendezés lapra, tervező. Elrendezés lap tartalmaz eszközöket hozzáadni vagy törölni sorokat és oszlopokat a táblázatban, az egyesület és a sejtek elválasztása, amelyben a függőleges és vízszintes méreteket, a szöveg igazítását határozza a sejten belül és működési táblázat adatai.
Ha a táblázat egészül ki, és tele van, akkor lehet, hogy még vonzóbbá. Ehhez a menüben a táblázatban válassza vkladkuKonstruktor Knap és kattintson a Speciális beállítások (háromszög felső aláhúzva) a Stílusok-táblázatok.
Ez megnyit egy ablakot, ahol a különböző táblázatok stílusok fogja képviselni. Vigyük a mutatót az egyes őket, akkor képes lesz arra, hogy néz valós időben, hogyan fog kinézni a tábla után, hogy egy adott stílusban. Alkalmazni tetszett lehetőségeket, kattintson a bal egérgombbal.
Ahhoz, hogy hozzá egy táblázatot, hogy a dokumentum a gyűjtemény formázott táblázatokat, akkor használja az egyik táblázatsablonokat. A sablonok nem tartalmaznak adatokat minta, amellyel meg tudja becsülni, hogy az asztalon fog kinézni hozzáadása után bele a szükséges adatokat.
Ahhoz, hogy pontosabban határozza meg a méret a táblázatban, akkor kell menni a Beszúrás menü. kattintson a Táblázat gombra, és válassza ki a menüpontot Táblázat beszúrása. A közvetlenül a net. A megnyíló ablakban megadhatja a pontos számát a sorok és oszlopok, a méret sejtek az Auto Fit funkciót.

Miután az OK gomb megnyomásával. Meg kell illeszteni a dokumentum táblázat a kiválasztott sorok és oszlopok.
Ebben az esetben, ha a dokumentum tartalmazza a szöveget, és van a spekuláció, hogy a táblázat formájában is sokkal jobban fog kinézni, könnyen átalakítható egy asztalhoz. Ehhez a kívánt szöveget beszúrni elválasztó karakterek, mint például a pontosvessző olyan helyen, ahol kezdődik egy új oszlopot. Azon a ponton, ahol indul egy új vonal, helyezzen be egy bekezdés jel. Ezt követően válassza ki a szöveg kerül az asztalra, megy a szalagot a Beszúrás menü. kattintson a Táblázat, és válassza ki a menüpontot Átalakítás egy asztalhoz. A megjelenő ablakban a szeparátor kell választania a karaktert, amelyet korábban választották a szétválasztó oszlop, majd az OK gombra.
Ha az adatok helyezzük az asztalra, akkor nem lehet egy közönséges rács, akkor a tábla rajz funkció, azaz a teremtés egy tetszőleges táblarács. Ez az eszköz lehetővé teszi, hogy pontosan az asztalra, amely megfelel az adatokat elhelyezni. Ehhez a Beszúrás lapon kattintson táblázat, és válassza ki a Táblázat rajzolása. A kurzor helyett nyilak átvált egy ceruzát.
Annak megállapításához, hogy a közös határon a táblázat vagy cella, rajzoljon egy téglalapot kattintva és tartva a bal egérgombot. Továbbá, a dobozban ez már lehetséges, hogy rajzoljon egy vonalat sorok és oszlopok. Ha egy plusz sort állítottak, akkor eltávolítható a Radír gombra. található egy csoportja fülek rajz Határok táblázat Tools - Design.

Erre a gombra kattintva, a kurzor formáját ölti egy radír. Mindegyik nyomja meg a radír plusz sort lehetővé teszi, hogy el kell távolítani.
Ahhoz, hogy teljesen törölni egy asztal, meg kell felett lebeg az egérrel, várj egy kicsit, amíg a bal felső sarokban a megjelenített marker mozgó asztal (kereszttel a kis négyzet). Ezután meg kell kattintani, hogy (a teljes táblázat az állvánnyal), majd nyomja meg a Backspace billentyűt. Ha a megfelelő területet, és nyomja meg a Delete billentyűt csak akkor van szükség, hogy távolítsa el az adatokat a táblázatban, akkor ki kell választania. Az a tény, hogy kiosztásra került, el fog tűnni, és az étkezési határok maradnak.
Képek, rajzok és egyéb képeket lehet illeszteni a dokumentum a különböző forrásokból, optikai adathordozó, flash meghajtók, merevlemezek, vagy a különböző web-alapú források.
Helyezni a képet az oldalon a dokumentum minden hordozót a fájlt, akkor kell, hogy vigye az egérkurzort a helyen, ahol a kép jelenjen meg a szalagot megy a Beszúrás menüt, és kattintson Rajz gombra.

Ezután meg kell találni a fájlt az ablakban a képet, jelölje ki, és kattintson a Beszúrás gombra a jobb alsó sarokban az ablak. Ebben az esetben vegye figyelembe, hogy a jobb oldalon ez a gomb a kép a háromszög kattintva amelyben kiválaszthatja az egyik módja, hogy helyezze.
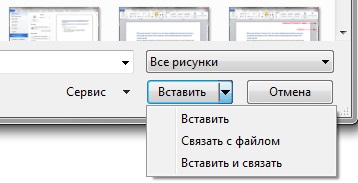
Kép beillesztése a következő három különböző módon. Az első magában foglalja az egyszerű behelyezés - a kép megjelenik a dokumentumban változatlan, vagyis „ahogy van”. Ebben a dokumentumban átvihetők más média (flash disk, optikai lemez, merevlemez), a képminőség romlása nélkül, mert a képfájlt a szervezetben a dokumentumon.
A második - a kép társítani a fájlt. Ebben a megvalósításban kerül beillesztésre a dokumentum csak egy vázlatot a képet, és a fájl maga a szervezetben a dokumentum nem lesz. Ha megváltoztatja a képfájl az adathordozón, bármilyen változás tükröződni fog az áttekintő a dokumentum (a változások csak akkor jelennek meg, amikor megnyitja a dokumentumot). Azonban, ha mozog a dokumentumot egy másik közegben, a kép egyszerűen elveszik. A fő előnye ennek a módszernek - megtakarítja a dokumentum méretét. Csakúgy, ez a módszer nagyon hasznos, ha több dokumentumot használják ugyanazt a képet.
A harmadik módszer - a hibrid a kettő. Ebben az esetben a szervezet a dokumentum kerül egy képfájlt, valamint a kapcsolatot az eredeti fájlt. Ez azt jelenti, hogy minden változás az eredeti tükröződni fog az ingatlan.
A fenti eljárás beillesztése a kép azt jelenti, hogy pontosan tudja, hol a fájl található a kívánt mintát vagy fényképet. Ha szeretné, hogy a program Wordsamostoyatelno megtalálja a megfelelő képet a adathordozóra, akkor ez a gomb képe az illusztrációk csoportban a Beszúrás fülre.
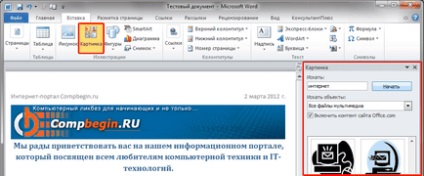
Van, hogy egyetlen szám a dokumentumban, akkor kell a Beszúrás menü az illusztrációk csoportban kattintson az Alakzatok gombra. Az opciók közül válassza ki a megfelelő szám, és azt követően, hogy a bal egérgombbal a dokumentum hol jelenjenek meg. Ahhoz, hogy helyezze be a megfelelő kör vagy négyzet alakú, akkor nyomja meg és tartsa lenyomva a Shift billentyűt a behelyezés.
Behelyezése után formák, meg tudod változtatni a méretét, mind vízszintesen, mind függőlegesen, forgassa el, és húzza bárhol a dokumentumban. Erre vannak speciális markerek a kijelölt alakzat szegéllyel. Pont a kurzort, és látni fogja, hogy ez meg fog változni, és feltesz, hogy milyen intézkedéseket tehet az adott pillanatban.
Mit követett el semmilyen intézkedést, a markerek, nyomja meg és tartsa a bal egérgombot, és azt követően, hogy a kurzort a kívánt irányba. Az arányos átméretezése egy tárgyat, tartsa ezen a ponton le a Shift billentyűt.
ObektySmartArt
Természetesen a beiktatása egységes számok bizonyos esetekben indokolt, de ha megy, hogy azok egy nagy elrendezést, amely hivatalossá az ő ötlete, hogy a dokumentum hatékonyabb, ami összetett ábrákat is sok időt és erőfeszítést igényel. Végtére is, meg kell manuálisan igazítani a számokat, hogy azok a kívánt méretet, formázza őket szerint a stílus a dokumentumot, valamint személyre szabhatja a szöveget. De szerencsére a fejlesztők létre egy praktikus eszköz, amely lehetővé teszi, hogy elkerüljék ezeket a szenvedéseket.
Állítsa SmartArt grafikus tartalmaznak lenyűgöző listáját kész modellek, várjon néhány percet, hogy professzionális minőségű illusztrációk. Az illusztrációk csoportban kattintson SmartArt gombra, és előtte, megnyílik egy ablak, egy sor kész elrendezés.
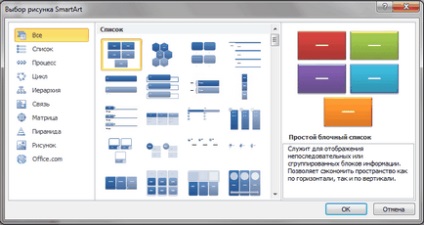
A bal oldali listában a típusú grafikus objektumok SmartArt. Mindegyik tartalmaz számos grafikus elrendezések közepén jelennek meg. Jobb kimenet kiegészítő információkat az egyes elrendezés.
A létesítmények SmartArtraspolozhenie formák és betűtípusok őket automatikusan frissülnek, ahogy a szöveg szerkesztéséhez vagy hozzá, és távolítsa el formák. Ugyanakkor megőrzi az eredeti és a design határán.
Beszúrni egy táblázatot a kurzort a megfelelő helyen és a Beszúrás menü az illusztrációk csoportban kattintson kör gombra. A megjelenő ablakban válasszuk ki a diagram típusát, majd kattintson az OK gombra.
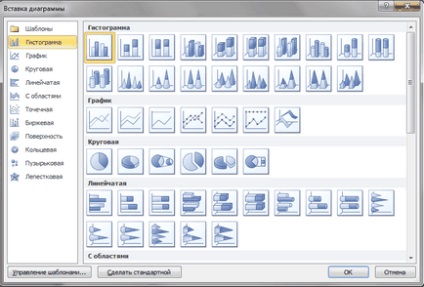
Mivel ez a helyzet a tárgyak a SmartArt, mert a felhasználók kényelmét, a minták típusokra osztják, ami látható a bal oldali oszlopban az ablak betét listákon. Meg kell jegyezni, hogy a nyíl a jobb oldalon lapozhat a rendelkezésre álló listákon.
Azonnal behelyezése után a diagram automatikusan megnyit egy leányvállalata Excel dokumentumot, amelyben meg kell adnia a szükséges adatokat az építkezés. Miután befejezte a szükséges információkat, egyszerűen zárja be az ablakot.
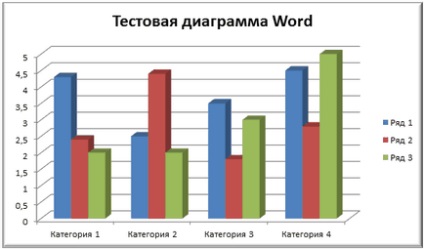
Azonnal behelyezése után a diagram, a tetején a szalag alakított új menü Munka Charts. három fület tartalmaz - Constructor. Elrendezés és formátumban.
A Tervezés lap, meg tudod változtatni a diagram típusát, válassza ki és módosítsa az adatokat, valamint hogy módosítsa a kódolási stílus.
Az Elrendezés fül lehet formázni az összes alapvető paraméterek chart területeken: a név, a tengely Legend aláírási adatokat, és az alap fal, a rács, valamint elvégzi a behelyezés diagram minta vagy alakja.
A Formátum lap készült formázás chart stílusban. Például a felhasználó kiválaszthatja a töltési formák szerepelnek a táblázatban, módosítsa a design a kontúr, valamint a rá vonatkozó bizonyos hatást. Itt adhatja meg a helyzetét a diagram az oldalon, és válassza ki a módszert szöveg tördelése.
screenshotok
Microsoft Word lehetővé teszi, hogy adjunk képernyőképeket, hogy lehet használni az adatok megjelenítésére és a rögzítés, így elhagyása nélkül a kérelmet. Ezzel a funkcióval a felhasználó képes megtenni windows képek, amelyek nyitottak a számítógép idején a munka Wordi nem hengerelt a tálcán, vagy csak néhány azok területeken.
screenshotok teszi, hogy elfog információkat veszíteni relevanciáját vagy változás (például a legfrissebb híreket, frissíti a listát járatok vagy díjszabás a honlapon, és így tovább). A rendszer segítségével a screenshotok, akkor másolja a weboldalak tartalmát, amelyeket nem lehet szerkeszteni. Képek - ez az állóképek, amelyek nem frissülnek, amikor a forrás megváltozik.
Ha rákattint a screenshot a Beszúrás lap illusztrációk csoportban. Az összes megnyitott ablak programok jelennek meg miniatűrök a könyvtár elérhető ablakot. Most szúrhat be a dokumentumba bármilyen kirakati itt teljesen kattintva a bal egérgombbal.
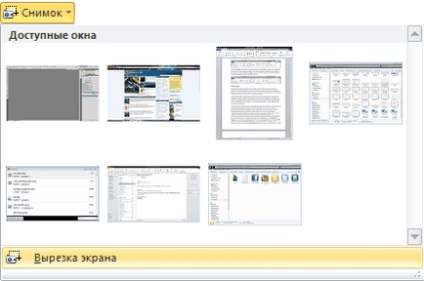
Meg kell jegyezni, hogy az alkalmazás megjeleníti bélyegképek kicsik, ami nagyban megnehezíti a vizuális kiválasztás. Azonban, ha az egérrel rámutat egy miniatűr, akkor megjelenik egy tooltip az alkalmazás nevét és a dokumentum.
Ha azt szeretnénk, hogy csak része az ablak, akkor használja a képernyő nyírás eszköze.
matematikai képletek
Ahhoz, hogy hozzon létre egy formula, amire szükség van a Beszúrás menü a szimbólumok csoportjában kattintson a nyílra a gomb Formula.
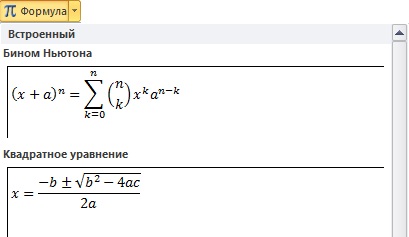
A megnyíló ablakban látni fogja mintákat a leggyakoribb matematikai képletek közül lehet választani szükséges. Ha nem találja, a szolgáltatás vagy kiegészítő jellegű képleteket Office.com webhelyen vagy a képesség, hogy a saját verzióját. A megfelelő menüpontok találhatók alján megnyíló ablakban képletek.
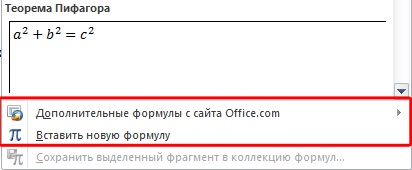
Ahhoz, hogy hozzon létre egy egyéni képlet kattintva be egy új formula. Ezután a dokumentum lesz egy speciális területen, és egy új tapadószalag képletek segítségével - Constructor panel különböző elemei a képlet.
Most adja meg a vonatkozó elemei a képlet, és kattintson az egér gombját bármely területén a dokumentumot. Hozzon létre egy képlet jelenik meg a dokumentumban.
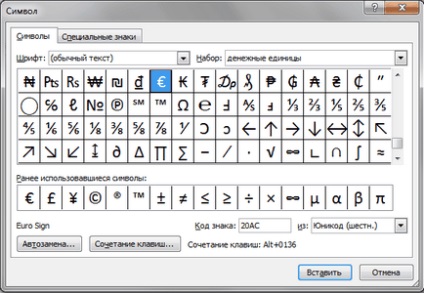
Kiválasztja azt az Egyéb szimbólumok párbeszédablak fog előidézni előtted a lehetőségek teljes skáláját speciális karakterek és szimbólumok, ahol lehet, hogy a keresési különböző kritériumok alapján.
következtetés
Valószínűleg a végén az anyag már észre egy határozott minta behelyezése után egy tárgy. Nevezetesen az előfordulás szalagon szakosodott további menü egy vagy több lapot, amelynek célja, hogy működik pontosan az objektum osztály, amely már ki, vagy jelenleg kiválasztva.